10 Windows 10 Tricks You Need to Know

Unlock the full potential of Windows 10 with these 10 must-know tricks that will revolutionize how you use your computer.
Table of Contents
- Introduction: Dive into Windows 10 Magic!
- Customizing Your Start Menu
- Taking Snapshots with Snipping Tool
- Getting to Know Cortana
- Organizing with Virtual Desktops
- Finding Secret Start Menu
- Mastering Keyboard Shortcuts
- Speaking to Your Computer
- Playing with Game Bar
- Saving Battery with Battery Saver
- Conclusion: You're a Windows 10 Wizard Now!
- FAQs: Your Questions Answered
Introduction: Dive into Windows 10 Magic!
We're about to embark on a journey into the world of Windows 10, a magical land filled with hidden treasures and exciting surprises waiting to be explored. Imagine your computer as a treasure box, and Windows 10 is the key that unlocks all the cool stuff inside. By learning these tips and tricks, using your computer will become a fun and enjoyable experience like never before!
Whether you're a newbie just starting to discover the wonders of Windows 10 or a seasoned user looking to master the art of navigating your computer, this user guide will be your trusted companion in unleashing the full potential of your device. Get ready to delve into the realm of Windows 10 and uncover its secrets!
Customizing Your Start Menu
Windows 10 allows you to personalize your Start Menu, making it uniquely yours with your favorite apps and shortcuts. Let's explore how you can customize this essential part of your computer to suit your style and needs.
Adding Your Favorite Apps
If you have certain apps, games, or programs that you use frequently, you can easily pin them to your Start Menu for Quick access. Simply find the app you want to add, right-click on it, and select "Pin to Start." This way, you can have all your favorite tools right at your fingertips whenever you need them.
Resizing and Moving Tiles
The tiles on your Start Menu can be resized and moved around to create a layout that works best for you. To resize a tile, right-click on it and choose the size that suits your preference. You can also drag and drop tiles to rearrange them on your Start Menu, allowing you to organize your apps in a way that makes the most sense to you.
Taking Snapshots with Snipping Tool
Capturing what's on your screen is super easy with the Snipping Tool on Windows 10. Whether you want to save a picture of your homework or capture a funny meme to share with friends, Snipping Tool has got you covered!
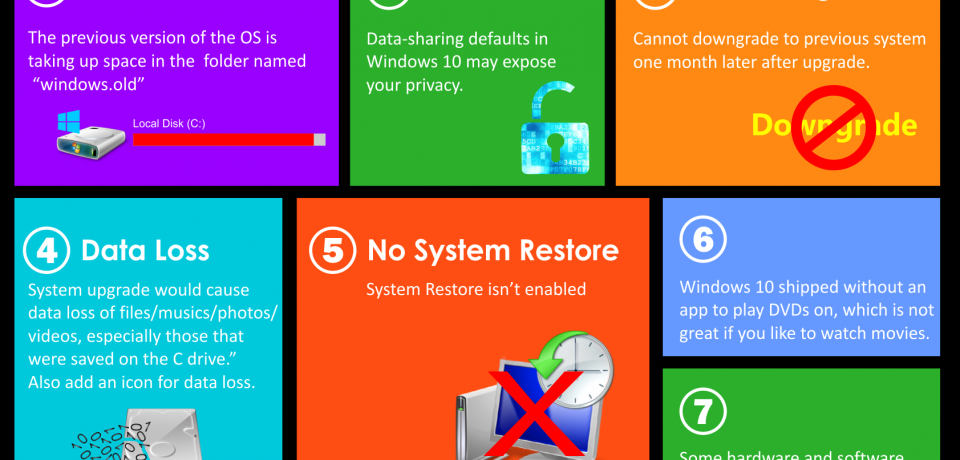
Image courtesy of www.onlyinfographic.com via Google Images
Using Snipping Tool
Snipping Tool is like a magic wand that lets you take snapshots of whatever is on your screen. To use this cool tool, simply follow these steps:
1. Open the Start Menu and search for "Snipping Tool."
2. Click on the Snipping Tool app to open it.
3. Once the Snipping Tool is open, click on "New" to start capturing your screen.
4. Drag your mouse to select the area you want to capture. You can choose a specific section or the entire screen.
5. After selecting the area, release the mouse button. Your screenshot will appear in the Snipping Tool window.
6. You can now save the screenshot by clicking on "File" and selecting "Save As."
Now you're ready to snap pictures of anything you see on your screen and share them with your friends in a snap! Enjoy exploring the world of screenshots with Snipping Tool on Windows 10.
Getting to Know Cortana
Cortana is like a genie in your computer - let's chat with her!
Setting Up Cortana
Setting up Cortana is easy peasy! Just click on the search box next to the Start Menu and follow the simple instructions to get Cortana up and running. You'll be able to ask her questions, set reminders, and even tell her to play your favorite songs.
Asking Cortana for Help
Cortana is not just a search engine; she's your Personal assistant! You can ask Cortana to do all sorts of things for you, like solving math problems, telling you a joke to make you smile, or even reminding you about your upcoming science project deadline. Just ask, and Cortana will be there to help!
Organizing with Virtual Desktops
Imagine having a secret room in your computer where you can keep all your games away from your schoolwork. That's what Virtual desktops are like! It's a special feature that lets you have multiple desktops on your computer, almost like having two computers in one.

Image courtesy of www.linkedin.com via Google Images
Creating a New Desktop
Setting up a new virtual desktop is super easy. Just like creating a new room for yourself, you can have a desktop dedicated to games, another for schoolwork, and even a separate one for watching funny videos. Here's how you can set it up:
1. Click on the Task View button on your taskbar. It looks like a little rectangle with two lines next to it.
2. Click on "New Desktop" at the top left corner of your screen.
3. Now, you have a brand new virtual desktop to fill with all your favorite things!
You can switch between your different desktops by pressing the Windows key + Tab on your keyboard. It's like magic, watching your computer transform into different spaces for different tasks!
Finding Secret Start Menu
Did you know there's another Start Menu hiding within Windows 10? It's like finding a secret door in a magical castle! Let's explore this Hidden gem together.
Accessing the Secret Menu
To uncover this hidden Start Menu, all you need to do is right-click on the Windows icon located in the bottom-left corner of your screen. A menu filled with awesome options will appear, giving you quick access to essential tools and settings.
This special trick will make you feel like a computer spy, unlocking a world of shortcuts and possibilities right at your fingertips!
Mastering Keyboard Shortcuts
Keyboard shortcuts are like secret codes that can help you get things done super fast on your computer! Instead of clicking on different buttons and menus, you can use these shortcuts to perform tasks quickly and easily. Let's dive into the world of keyboard shortcuts and discover some cool tricks that will make you feel like a computer wizard!
| Trick | Description |
|---|---|
| 1 | Customizing the Start menu |
| 2 | Virtual Desktops |
| 3 | Cortana Tips and Tricks |
| 4 | Task View |
| 5 | Customizing the Taskbar |
| 6 | Using Dark Mode |
| 7 | Keyboard Shortcuts |
| 8 | Split Screen/Multi-Tasking |
| 9 | Customizing File Explorer |
| 10 | Use Windows Ink Workspace |

Image courtesy of stephenslighthouse.com via Google Images
Cool Shortcuts to Know
Here are some fun keyboard shortcuts that you can start using right away:
1. Ctrl + C: Copy - This shortcut lets you make a copy of text or images.
2. Ctrl + V: Paste - After you've copied something, use this shortcut to paste it somewhere else.
3. Ctrl + Z: Undo - Made a mistake? Just press this combination to undo your last action.
4. Alt + Tab: Switch between open windows - Quickly switch between different programs or documents.
5. Windows Key + D: Show Desktop - Need to quickly minimize all your open windows? This shortcut will do the trick!
6. Ctrl + F: Find - If you're looking for a specific word or phrase on a webpage or document, use this shortcut to search for it.
By using these shortcuts, you'll be able to work faster and more efficiently on your computer. So go ahead and start practicing these handy keyboard tricks!
Speaking to Your Computer
Your computer can listen to you and we'll tell you how to talk to it.
Using Speech Recognition
Speak and watch your words appear on the screen, like magic!
Playing with Game Bar
Windows 10 has a hidden gem for all the gamers out there - the Game Bar! This secret gaming control center is like having your own special dashboard just for playing games on your computer. Let's dive into the world of Game Bar and see what cool tricks it has up its sleeve.
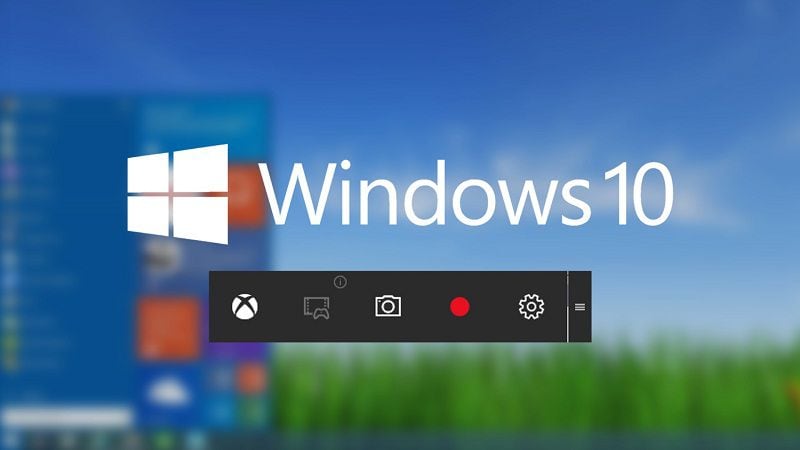
Image courtesy of pdf.wondershare.com via Google Images
Recording Game Clips
One of the coolest features of the Game Bar is that it allows you to record your gameplay like a pro. Imagine being able to capture all your epic moves and share them with your friends! With just a few clicks, you can start recording your game and save the clips for later. It's like having your own highlight reel of all your best gaming moments.
Next time you're playing your favorite game and you pull off an amazing stunt or win a tough battle, remember to hit the record button on the Game Bar. You can show off your skills and impress your friends with your gaming prowess. Game Bar makes it easy to share your gaming achievements with the world.
Saving Battery with Battery Saver
Keep the fun going longer by saving your computer's energy with Battery Saver. With this handy feature, you can make sure your device lasts as long as you need it to.
Turning on Battery Saver
If you want your computer to last longer without needing to charge, Battery Saver is your best friend. To turn this magic spell on, all you need to do is follow these simple steps:
1. Click on the Start button in the bottom left corner of your screen.
2. Go to Settings by clicking on the gear icon.
3. Select System from the menu.
4. Click on Battery in the sidebar.
5. Toggle the Battery Saver button to "On."
By activating Battery Saver, your computer will automatically adjust its settings to help conserve energy and make your battery last longer. You can enjoy more time playing games, watching videos, or doing homework without worrying about running out of power!
Conclusion: You're a Windows 10 Wizard Now!
After diving into the magical world of Windows 10 and mastering its tips and tricks, you've unlocked a treasure trove of knowledge that will make using your computer a breeze. Let's recap all the amazing things you've learned to become a true Windows 10 wizard!
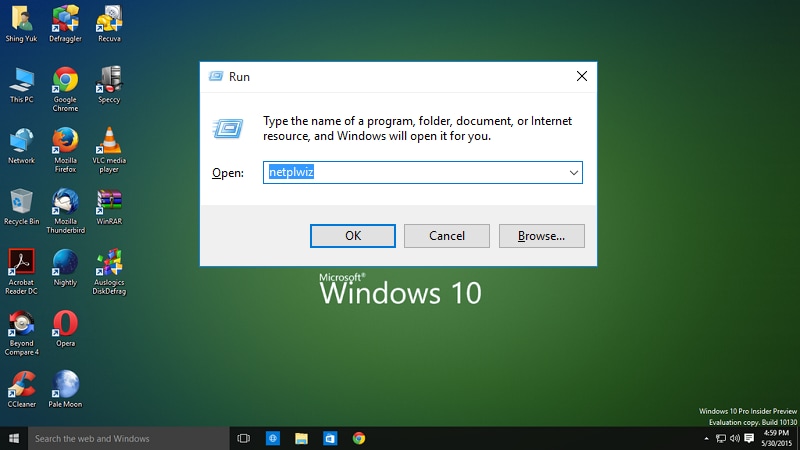
Image courtesy of pdf.wondershare.com via Google Images
From customizing your Start Menu with your favorite apps to taking snapshots with the Snipping Tool, you've discovered how to make your computer truly yours. Cortana has become your helpful genie, organizing with Virtual Desktops has given you a secret room for your activities, and finding the hidden Start Menu has made you feel like a computer spy.
Mastering keyboard shortcuts has turned you into a speed demon, speaking to your computer feels like magic with Speech Recognition, and playing with Game Bar has unlocked a whole new gaming experience. By saving battery with Battery Saver, you've ensured that the fun never stops!
With all these smart tricks up your sleeve, you're now equipped to do amazing things with Windows 10. So go forth, young wizard, and conquer the digital world with your newfound knowledge!
FAQs: Your Questions Answered
Have some burning questions about Windows 10 and its amazing features? Don't worry, we've got you covered with some answers.
How do I update Windows 10?
If you want to keep your computer running smoothly and safely, it's important to update Windows 10 regularly. Here's how you can do it:
1. Click on the Start Menu.
2. Go to Settings.
3. Click on Update & Security.
4. Select Windows Update.
5. Click on Check for updates.
By following these simple steps, you can ensure that your computer stays up-to-date with all the latest improvements and fixes from Windows 10.
Can my Windows 10 do homework for me?
While Windows 10 can't literally do your homework, it can certainly help make the process a lot smoother and more efficient. Here are a few ways Windows 10 can assist you with your homework:
1. Use Cortana to set reminders for important deadlines.
2. Utilize virtual desktops to keep your schoolwork organized and separate from other activities.
3. Take advantage of the Snipping Tool to capture and save information from the web for your research projects.
With these handy features, Windows 10 can be a great tool to support you in your schoolwork and make learning more fun and productive.


