10 Windows 10 Tweaks for Faster Boot

Want to speed up your computer's boot time? Discover 10 Windows 10 tweaks that will have your system running faster!
Table of Contents
- Introduction to Windows 10 Boot-Up Speed
- Understanding Windows 10 Boot-Up
- Tip: Enable Fast Startup Feature
- Tip: Tweak Your Settings for a Speedy Start
- Tip: Keep Your System Healthy and Trim
- Upgrade Your Hardware for a Lightning Boot
- Conclusion: Making Windows 10 Boot Quickly
- Frequently Asked Questions (FAQs)
Introduction to Windows 10 Boot-Up Speed
We're going to look at how Windows 10 can start faster so you can get to playing or working in no time! Today, we'll explore some cool tricks and tweaks to make your computer boot up quicker than ever before.
Are you tired of waiting for your computer to start up every time you turn it on? With these tips, you'll be amazed at how much faster your Windows 10 system can be!
So, let's dive in and discover how to make your computer boot up at lightning speed using these Windows 10 tips!
Understanding Windows 10 Boot-Up
Let's dive into the world of Windows 10 boot-up and explore why having a 64-bit system matters for a speedy start.
What is Boot-Up?
Boot-up is like waking up your computer in the morning, getting it ready for the day ahead. When you press the power button, your computer goes through a series of processes to start up Windows 10.
Why 64-bit Matters
Having a 64-bit system is crucial for a faster boot-up. The 64-bit version of Windows 10 can handle more information at once compared to a 32-bit system, allowing for quicker processing and smoother operations.
Tip: Enable Fast Startup Feature
If you want your Windows 10 computer to start up faster than ever, you need to enable the Fast Startup feature. This setting tells your system to get ready quickly when you turn it on.
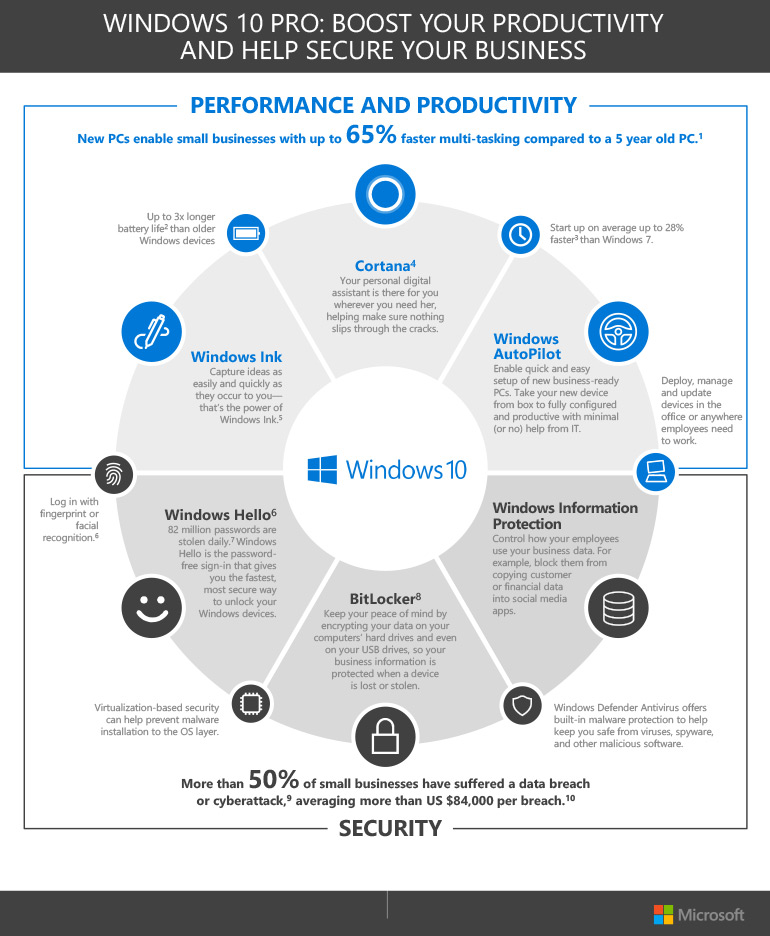
Image courtesy of via Google Images
How to Turn On Fast Startup
To activate Fast Startup, you need to follow these simple steps:
1. Go to the Start menu and click on the Settings icon. It looks like a gear.
2. In the Settings window, select "System."
3. Click on "Power & Sleep" on the left-hand side of the window.
4. Scroll down until you see "Additional power settings" and click on it.
5. In the Power Options window, find and click on "Choose what the power buttons do" on the left side.
6. Next, click on "Change settings that are currently unavailable."
7. Under "Shutdown settings," check the box next to "Turn on fast startup (recommended)." This will save your changes.
8. Restart your computer to apply the new setting.
By enabling Fast Startup, you're telling your computer to be like a sprinter at the starting line, ready to take off as soon as you hit the power button. Enjoy the speedy boot-up time!
Tip: Tweak Your Settings for a Speedy Start
Choosing the right Power plan gives your PC just the right amount of energy to start quickly. By adjusting your power settings, you can ensure that your computer is using its resources efficiently, leading to a faster boot-up process.
Disable Unnecessary Startup Programs
We don't need all programs to start right away, so we can tell some to take a little break. By disabling unnecessary startup programs, you can reduce the amount of time it takes for your computer to boot up. This way, only the essential programs will launch at startup, allowing your system to start more quickly.
Tip: Keep Your System Healthy and Trim
A clean and tidy computer starts faster, so let's keep it that way. There are a couple of things we can do to ensure our system is in top shape for a speedy boot-up.
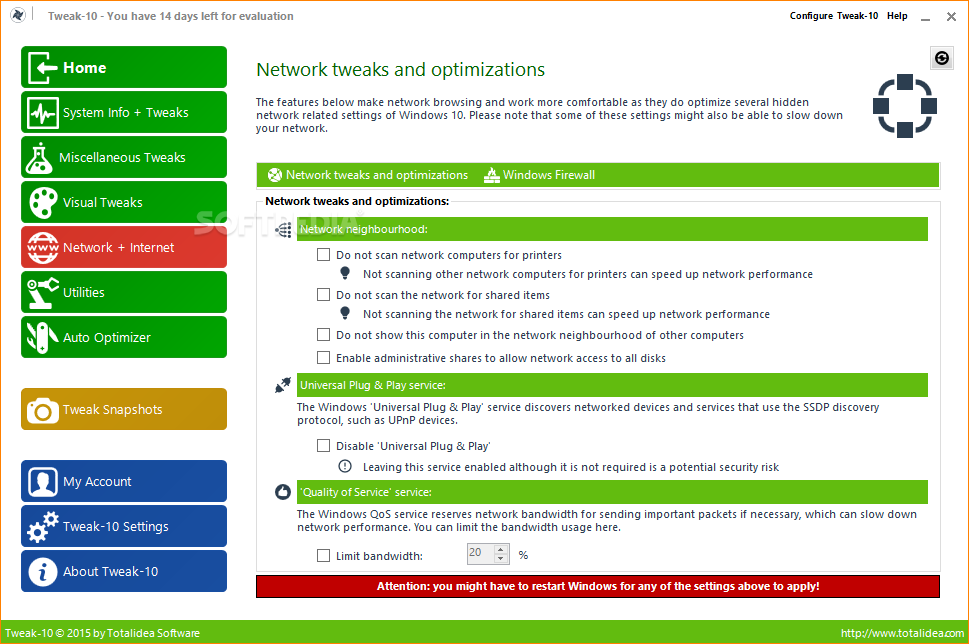
Image courtesy of via Google Images
Regular System Clean-Ups
Cleaning up unneeded files is like helping your computer stay neat and organized. Just like tidying up your room makes it easier to find things, removing unnecessary files and programs helps your computer start up quicker. You can use built-in tools like Disk Cleanup to get rid of temporary files, recycle bin items, and other clutter that might be slowing down your system.
| Tweak | Description |
|---|---|
| 1 | Disable Startup Programs |
| 2 | Enable Fast Startup |
| 3 | Update Device Drivers |
| 4 | Disable Unnecessary Services |
| 5 | Defragment Your Hard Drive |
| 6 | Disable Windows 10 Special Effects |
| 7 | Clean Your System Registry |
| 8 | Disable Windows 10's Tips & Tricks |
| 9 | Adjust your Virtual Memory |
| 10 | Install an SSD |
Keep Your System Updated
Installing updates is like giving your computer a fresh new pair of running shoes. Keeping your Windows 10 system up to date not only ensures you have the latest features and security patches but also helps in improving the overall performance. Windows updates often include bug fixes and optimizations that can make your computer start up faster. So, be sure to check for updates regularly and install them to keep your system healthy and ready to go.
Upgrade Your Hardware for a Lightning Boot
Sometimes, giving your computer new parts can make it start like a race car! If you want your computer to zip through the startup process, you might want to consider upgrading its hardware.
Consider Solid-State Drives (SSDs)
SSDs are like super-fast backpacks for your computer to store its stuff. Unlike traditional hard drives, SSDs have no moving parts, which means they can access data much quicker. This speed boost can make a huge difference in how fast your computer can start up.
Conclusion: Making Windows 10 Boot Quickly
By following these simple tips and tricks, you can make sure your Windows 10 computer starts up faster than ever before. With just a few adjustments in the settings and some regular maintenance, you can ensure your system is always ready to go when you need it.

Image courtesy of via Google Images
Remember, enabling the Fast Startup feature, tweaking your settings for a speedy start, keeping your system healthy and updated, and considering hardware upgrades like SSDs can all contribute to a lightning-fast boot time for your computer.
So, the next time you power on your Windows 10 PC, you can jump right into your favorite games or homework without having to wait around for your system to start up. It's all about optimizing your settings and keeping your system in top shape for the fastest boot possible!
Frequently Asked Questions (FAQs)
Why doesn't my computer start fast even with these changes?
Sometimes other issues, like viruses or old parts, can still slow things down.
Can these tweaks cause any problems to my computer?
If done properly, these tweaks are safe but always make sure to follow instructions carefully.
How often should I check for system updates?
It's good to check for updates every few weeks to keep things running smooth and speedy.


