10 Windows 7 Shortcuts You Must Know

Discover the secret shortcuts to master Windows 7 like a pro! Boost your productivity and efficiency with these must-know tips.
Table of Contents
- Introduction: The Magic of Windows 7 Shortcuts
- Getting Started with Shortcuts
- Opening Programs Quickly
- Switching Between Programs
- Instantly Minimizing Windows
- Shortcut 4: Peeking at the Desktop
- Making a Window Bigger or Smaller
- Quickly Closing Programs
- Finding Files in a Jiffy
- Locking Your Computer
- Refreshing Your Window
- Wrapping Up: Becoming a Shortcuts Superstar
- Frequently Asked Questions (FAQs)
Introduction: The Magic of Windows 7 Shortcuts
Have you ever wanted to make your computer work like magic? Well, get ready to unlock the secrets of Windows 7 shortcuts! These tips and tricks will help you navigate through your computer like a pro and enhance your overall Windows experience. In this guide, we will show you how to master Windows 7 with expert advice on using shortcuts to make your computing life easier and more fun.
Getting Started with Shortcuts
Are you ready to unlock the full potential of your Windows 7 experience? Learning how to use shortcuts can help you navigate your computer in a flash. Let's dive into the basics of how shortcuts can make your computing life easier!
What is a Shortcut?
So, what exactly is a shortcut? Think of it as a magic button that can instantly take you to your favorite programs or files without having to click through a bunch of menus. It's like having a secret code to jump straight to where you want to go on your computer!
Why Use Shortcuts?
Shortcuts can be your best friends when it comes to mastering Windows 7. They can help you work faster and more efficiently, saving you time and hassle. Instead of tediously searching for programs or files, shortcuts can whisk you away to your destination with just a few clicks. Who wouldn't want to make their computer experience smoother and more enjoyable?
Opening Programs Quickly
Have you ever wished you could open your favorite programs on your computer in the blink of an eye? Well, with this nifty Windows 7 shortcut, you can do just that! Let's learn how to open programs quickly and make your computer experience even smoother.

Image courtesy of blog.tcea.org via Google Images
Tips and Tricks for Speedy Program Access
One of the coolest things about Windows 7 is that it allows you to open programs with lightning speed using shortcuts. Instead of clicking through your Start menu or searching for your programs, you can create shortcuts on your desktop for easy access. Here's how:
1. Right-click on an empty space on your desktop.
2. Select "New" and then "Shortcut" from the dropdown menu.
3. A window will pop up asking you to type the location of the item. Here, you can either browse for the program you want to create a shortcut for or type in the exact path.
4. Once you've selected the program, click "Next."
5. Give your shortcut a name that you'll easily recognize, like "My Favorite Game" or "Homework Helper."
6. Click "Finish," and voila! You now have a shortcut on your desktop to quickly open your desired program.
By creating shortcuts for your most-used programs, you can save valuable time and make navigating your computer a breeze. So go ahead and try it out – you'll be amazed at how much faster and more efficient you can be with this clever Windows 7 trick!
Switching Between Programs
Have you ever been working on something and needed to quickly switch to another program on your computer? Well, with Windows 7, switching between programs is as easy as pie! Let me show you how.
Hop Around Like a Kangaroo
Imagine you're working on your homework in Microsoft Word, but you suddenly remember you need to check your emails in Outlook. Instead of closing Word and opening Outlook, you can simply switch between the two programs in a flash!
All you have to do is hold down the Alt key on your keyboard and then press the Tab key. A nifty little window will pop up showing you all the programs you have open. While still holding down the Alt key, keep pressing the Tab key until you land on the program you want to switch to. Release the keys, and voila! You've just hopped over to a different program without missing a beat.
Switching between programs has never been easier with this handy trick. Just remember to practice a few times, and soon you'll be jumping from one program to another like a pro!
Instantly Minimizing Windows
Imagine having the power to make all your open windows vanish in an instant. It's like magic on your computer screen! With this cool trick, you can make all the clutter disappear with just a click.
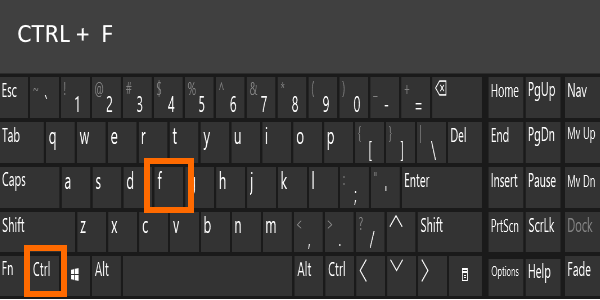
Image courtesy of www.lifehack.org via Google Images
How to Minimize
When your screen is full of windows and you need to quickly get to your desktop or another program, here's what you do: simply press the 'Windows Logo Key' + 'D' on your keyboard. It's that easy! This shortcut will minimize all your open windows, giving you a clear view of your desktop.
Bringing Them Back
After you've minimized all your windows, you might be wondering how to bring them back. Don't worry, it's just as simple. Just press 'Windows Logo Key' + 'D' again, and all your windows will magically reappear, exactly how you left them.
With this handy trick, you can swiftly hide and reveal your open windows with ease, making multitasking a breeze.
Shortcut 4: Peeking at the Desktop
Have you ever been working on something important on your computer but needed to quickly take a look at your desktop to find a file or shortcut? Well, fear not! Windows 7 has a cool trick called "Peek" that lets you sneak a peek at your desktop without minimizing all your open windows.
I spy with my little eye... the desktop!
Peeking at the desktop is super easy. Just move your mouse cursor to the far right end of the taskbar (the bar at the bottom of your screen that shows all your open programs) and hover over a small rectangle. Voila! Your open windows will turn transparent, giving you a clear view of your desktop.
Let's uncover it together!
Peeking at the desktop is like having x-ray vision for your computer. It allows you to quickly check on things without losing sight of what you were working on. So, next time you need to find a file on your desktop or access a shortcut, just remember the Peek feature in Windows 7!
Making a Window Bigger or Smaller
Have you ever wished you could make a window on your computer screen bigger or smaller with just a simple trick? Well, today is your lucky day! With this super easy shortcut, you can resize windows in a snap.
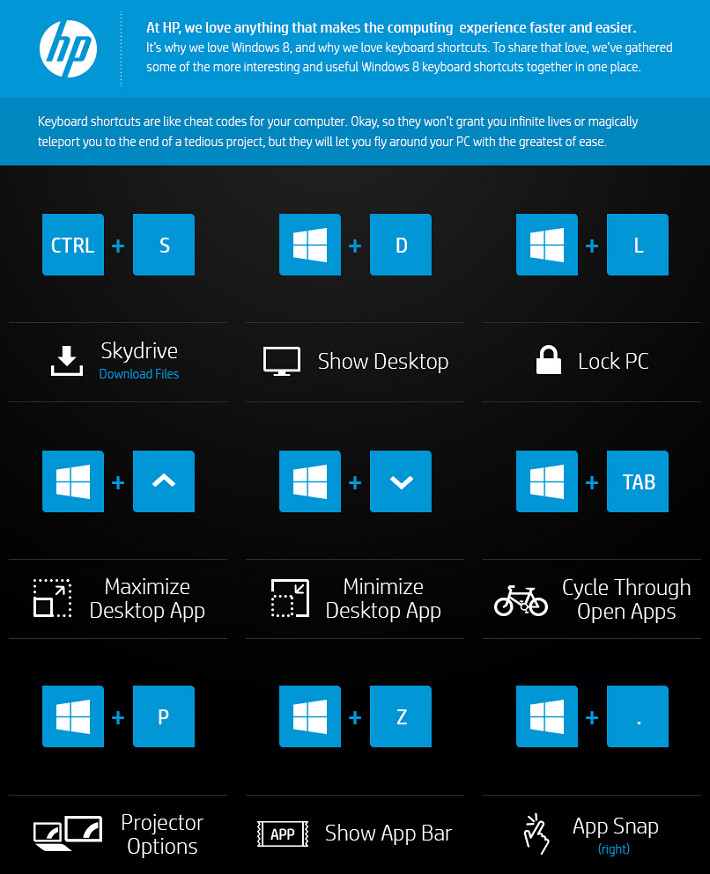
Image courtesy of www.digitalinformationworld.com via Google Images
Resizing Windows Made Easy
Let's say you have a window open on your computer, like a web browser or a document, and you want to make it bigger or smaller. All you have to do is click on the edge of the window with your mouse and drag it! It's like stretching or squishing the window to fit exactly how you want it.
Why Resize Windows?
Resizing windows can be super helpful when you have multiple windows open at once. Maybe you need to have one window take up half the screen while you work on something else in the other half. Or perhaps you want to minimize a window to see what's behind it. With this shortcut, you can easily customize your workspace to suit your needs.
Next time you want to adjust the size of a window on your screen, remember this simple trick and become a pro at resizing windows in Windows 7!
Quickly Closing Programs
Have you ever been in a hurry to close a program on your computer? Maybe you accidentally opened the wrong one or just need to shut it down quickly. Well, you're in luck! I'm here to teach you a shortcut that will help you close programs faster than ever before.
Simple Steps to Close Programs in a Flash
When you're ready to close a program, all you need to do is press a few keys on your keyboard. Just follow these simple steps:
| Shortcut | Description |
|---|---|
| Win + D | Show desktop |
| Win + E | Open File Explorer |
| Win + R | Open the Run dialog box |
| Win + L | Lock your computer |
| Win + P | Change projection mode |
| Win + Tab | Switch between open windows using Aero Flip 3D |
| Alt + Tab | Switch between open windows |
| Win + Left/Right Arrow | Move active window to the left or right side of the screen |
| Alt + F4 | Close the active window |
| Ctrl + Shift + Esc | Open Task Manager |
1. Look at the top right corner of the window you want to close. Do you see a small X? That's the close button.
2. Instead of moving your mouse all the way up to click on the X, just press the 'Alt' key on your keyboard and then the 'F4' key. This magical combination will instantly close the program for you!
3. Congratulations! You've just mastered the art of quickly closing programs on your Windows 7 computer.
With this nifty trick, you'll be able to shut down programs in the blink of an eye. Say goodbye to wasted time trying to navigate your mouse to the right spot to close a window. Now you can do it with just a quick key press. Happy computing!
Finding Files in a Jiffy
In the vast world of your computer, files can sometimes feel like hidden treasures waiting to be discovered. But fret not, young adventurer, for with this shortcut, you shall become a master at finding files in a jiffy!
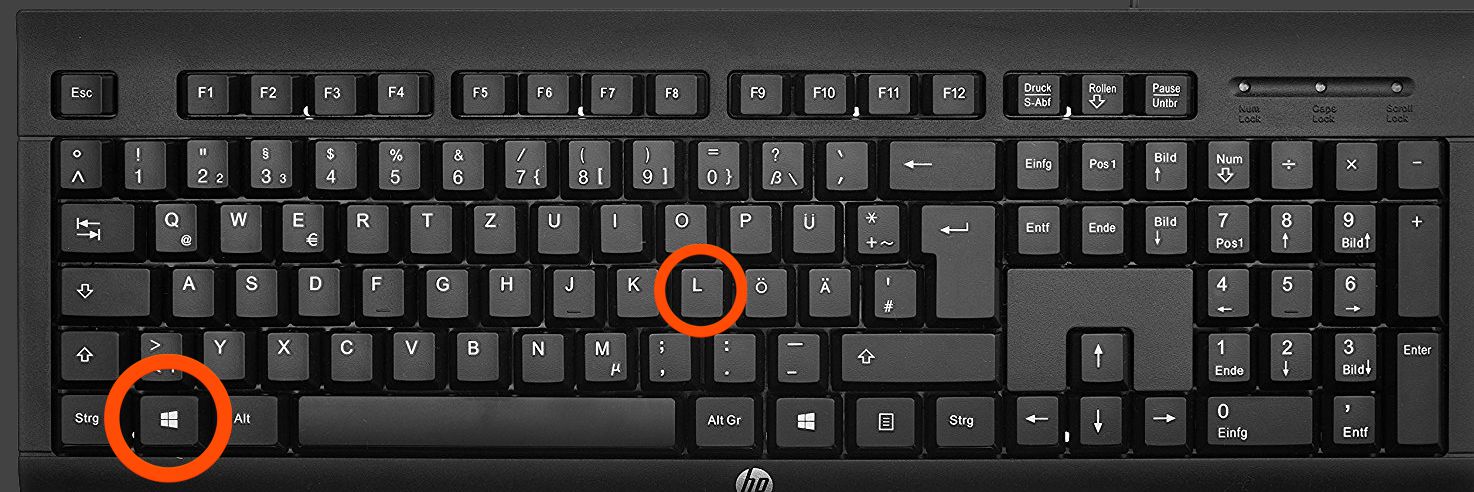
Image courtesy of www.lifehack.org via Google Images
The Quest for Quick Files
Picture this: you have an important document due for school, but it seems to have vanished into thin air. Fear not, for with the power of this shortcut, you will unearth it in no time. Simply press the Windows key + F on your keyboard, and a magical search bar will appear. Type in the name of your elusive file, and voilà! Your treasure will be revealed.
Mastering the Art of Searching
Now, let's talk about conquering the search bar like a true computer detective. The key to success lies in being specific with your search terms. If you remember part of the file name or even a few words within the document, type them in the search bar. The more precise you are, the quicker you'll uncover the file you seek.
And there you have it, young explorer! With this shortcut in your arsenal, you'll never have to fear losing a file in the depths of your computer again. Happy hunting!
Locking Your Computer
Do you ever worry about someone snooping on your computer when you step away? Well, worry no more because I’m here to teach you a simple trick to keep your computer safe - locking it!
Why Lock Your Computer?
Locking your computer is like putting a secret code on your room so only you can get in. It keeps your stuff private and safe from curious eyes.
How to Lock Your Computer
When you need to step away from your computer, just press the Windows key + L. It's like waving a magic wand to put a lock on your screen. When you come back, just enter your password, and ta-da! Your computer is back to where you left off.
It’s super easy and quick, just remember the shortcut and you'll be a computer security pro!
Refreshing Your Window
Have you ever been browsing the web or working on a document and noticed that things look a bit outdated or out of sync? Don't worry; there's a simple trick to make sure everything on your screen is up-to-date. Let's learn how to refresh your window!

Image courtesy of www.pinterest.com via Google Images
What Does Refreshing Your Window Mean?
When you refresh your window, you're essentially telling your computer to reload the information on the screen. This is especially useful when you're browsing the internet and want to see the most recent updates on a webpage.
How to Refresh Your Window on Windows 7
To refresh your window on Windows 7, simply locate the refresh button on your browser or the program you're using. It usually looks like a circular arrow and is often found near the address bar. Clicking on this button will reload the current page or document, ensuring you're viewing the latest content.
Another easy way to refresh your window is by pressing the F5 key on your keyboard. This shortcut works in most web browsers and programs, instantly updating the information on your screen.
Why Should You Refresh Your Window?
Refreshing your window is essential for staying up-to-date and ensuring you're viewing the most recent information. Whether you're browsing websites, working on a document, or using a program, a quick refresh can help you avoid outdated content and stay in the loop.
So next time you notice things look a bit stale on your screen, remember to refresh your window for a quick update!
Wrapping Up: Becoming a Shortcuts Superstar
Now that you've mastered a range of Windows 7 shortcuts, it's time to put all that knowledge to good use and become a true shortcuts superstar!
Practice Makes Perfect
To truly excel in using Windows 7 shortcuts, practice is key. The more you use these shortcuts in your day-to-day computer tasks, the faster and more efficient you'll become. Don't be afraid to experiment and try out different shortcuts to see which ones work best for you.
Share Your Knowledge
Once you've become a shortcuts superstar, why not share your newfound expertise with friends and family? Teach them the magic of shortcuts and help them unlock the full potential of their Windows 7 experience. You'll be spreading the joy of efficient computing in no time!
Never Stop Learning
Technology is always evolving, and new shortcuts and tricks are constantly being discovered. Stay curious and keep exploring new ways to optimize your Windows 7 experience. By staying up-to-date with the latest tips and tricks, you'll continue to enhance your computer skills and productivity.
With these final thoughts in mind, go forth and conquer the world of Windows 7 shortcuts like the superstar you are destined to be!
Frequently Asked Questions (FAQs)
What is a Shortcut?
A shortcut is a quick way to access a program or file on your computer without having to go through multiple steps. It's like a secret passage that leads you directly to what you need!
Why Use Shortcuts?
Shortcuts can save you a lot of time and make using your computer a breeze. Instead of searching through menus and folders, you can simply click on a shortcut and get to your destination in a flash!


