10 Windows 7 Shortcuts You Need Now

Unlock your Windows 7 potential with these 10 must-know shortcuts that will revolutionize your computing experience. Don't miss out!
Table of Contents
- Introduction to Windows 7 Shortcuts
- Shortcut 1: Opening Programs Fast!
- Shortcut 2: Jump Between Apps
- Fast Window Management
- Shortcut 4: Peek at the Desktop
- Create a New Folder in a Jiffy
- The Secret to Quick Searches
- Shortcut 7: Closing Windows Like a Boss
- The Magic Undo Button
- Shortcut 9: Copying and Pasting Like a Ninja
- Shortcut 10: Lock Your PC in a Snap
- Practicing Your New Skills
- Conclusion: Becoming a Shortcut Wizard!
- FAQs: All Your Curious Questions
Introduction to Windows 7 Shortcuts
Hey there! Are you using Windows 7 on your computer? Awesome! Let’s learn some super cool shortcuts that will make you a computer whiz in no time!
What Are Shortcuts?
Shortcuts are quick ways to tell your computer what to do without having to click a bunch of times. They're like secret codes!
Shortcut 1: Opening Programs Fast!
Ever thought about opening a program with just a tap? Let me show you how!
Using the Start Menu Search
Just press a button on your keyboard and start typing the program's name. Boom! There it is!
With this cool trick, you don't have to waste time searching through a long list of programs. Just type the name of the program you want to open, and Windows 7 will magically find it for you in a snap!
Shortcut 2: Jump Between Apps
Got lots of things open? I’ll teach you how to hop from one to another without moving your mouse!

Image courtesy of blog.tcea.org via Google Images
The Magic of Alt + Tab
Hold two keys at the same time and see all your open stuff. Then, pick where you want to go!
Fast Window Management
Let's tidy up those open windows with a snap!
Snap To It
Need two windows side by side? Use a shortcut to snap them into place.
Shortcut 4: Peek at the Desktop
Do you ever feel like all those windows on your computer screen are getting in the way? Well, here's a cool trick to help you peek at your desktop without closing anything!
Image courtesy of www.quora.com via Google Images
Imagine you have tons of windows open, and you suddenly need to access something on your desktop. Instead of minimizing each window one by one, there's a shortcut that can make them vanish in the blink of an eye.
By pressing a special key combination, you can magically see your desktop for a quick moment and then bring all your windows back just as easily. It's like a superpower for your computer!
Create a New Folder in a Jiffy
Need to organize your files? Let's make a new folder super fast!
Folder-Making Magic
With a couple of buttons, you can have a new folder before you can say 'ta-da'!
The Secret to Quick Searches
Looking for something on your computer? There's a shortcut for that too!
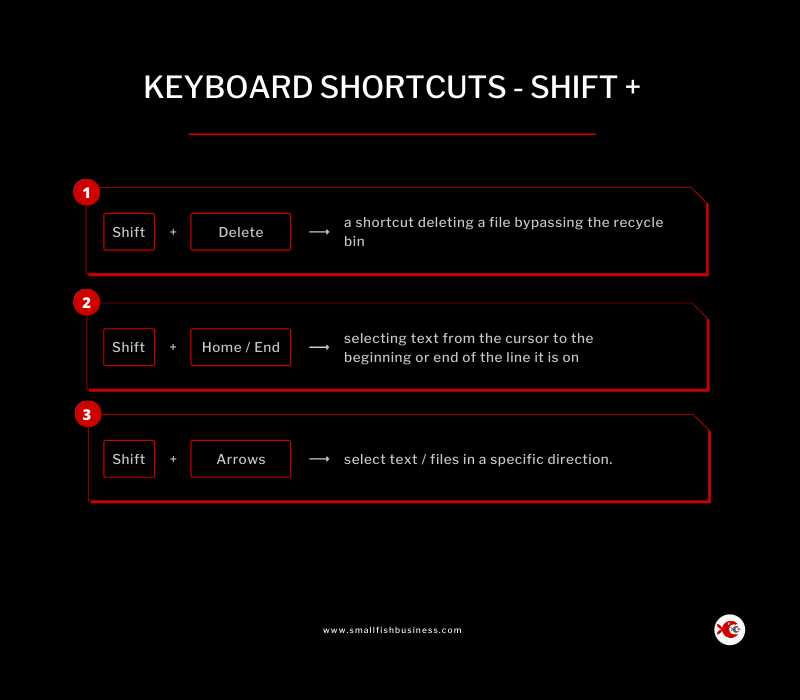
Image courtesy of smallfishbusiness.com via Google Images
Instant Search Shortcut
When you need to find a file or program in a hurry, you don't have time to waste clicking through endless menus. That's where the Instant Search Shortcut comes in handy. It's like having a super-fast detective on your computer!
| Shortcut | Description |
|---|---|
| Win + D | Show desktop |
| Win + E | Open File Explorer |
| Win + R | Open Run dialog |
| Win + L | Lock your computer |
| Win + Tab | Switch between open windows using Aero flip 3D |
| Win + Up Arrow | Maximize the current window |
| Win + Down Arrow | Minimize the current window or restore if maximized |
| Win + LEFT Arrow | Tile window to the left side of the screen |
| Win + RIGHT Arrow | Tile window to the right side of the screen |
| Win + P | Change presentation display mode |
All you need to do is press the Windows key on your keyboard (usually located next to the Alt key) along with the letter "F" at the same time. This will open up a search bar right on your desktop, ready for you to type in what you're looking for. It's like waving a magic wand and making your files appear out of thin air!
Once you start typing, Windows will automatically show you results that match what you're looking for. It's like having your own personal assistant who knows where everything is stored on your computer.
With the Instant Search Shortcut, you can say goodbye to digging through folders and clicking through menus. Just a few keystrokes and your search is over! It's quick, easy, and a real time-saver.
So, next time you're on the hunt for a file or program, remember the Instant Search Shortcut and save yourself some precious time and energy!
Shortcut 7: Closing Windows Like a Boss
Are you done using a program and want to close it quickly? I'll show you the secret shortcut to close a window like a boss!
Instead of clicking on the tiny "X" at the top right corner of the window, you can use a magic trick with your keyboard. Just press the "Alt" key and the "F4" key at the same time. It's like saying "abracadabra" to make the window disappear!
By using this keyboard shortcut, you can swiftly close windows without having to move your mouse around. It's a handy tool to have in your computer magic toolbox!
The Magic Undo Button
Oops! Made a mistake? Don't worry, there's a secret shortcut that acts like a magic undo button. It's like having a time machine on your computer!
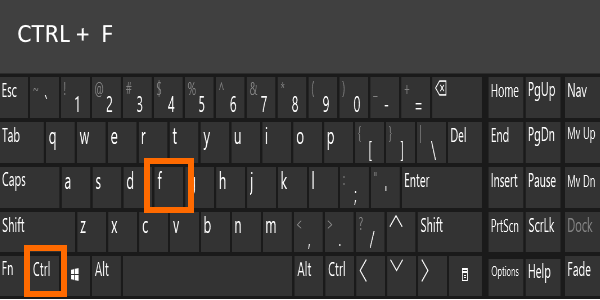
Image courtesy of www.lifehack.org via Google Images
Imagine you accidentally delete something important or change a document in a way you didn't mean to. Instead of panicking, all you have to do is press a secret combo of keys, and voila! Your last action disappears, just like it never happened.
With the magic undo button, you can fix your oopsies in a flash. It's like having a superpower that saves you from computer blunders!
Shortcut 9: Copying and Pasting Like a Ninja
Imagine you have some awesome text or a cool picture you want to move around your computer. Instead of typing it all over again or saving and opening files every time, let me show you a magical trick called copy and paste!
Copying is like making a duplicate of something, and pasting is putting that duplicate wherever you want. It's like having a magic wand that lets you multiply and transport things with just a few taps on your keyboard.
Here's how you do it: First, you highlight the text or picture you want to copy by clicking and dragging your mouse over it. Then, you press Ctrl + C at the same time to copy it.
Next, you go to the spot where you want to paste your shiny new duplicate. Simply click on that spot and press Ctrl + V. Just like that, your copied item magically appears in its new location!
With this copy-paste ninja trick, you can move stuff around lightning-fast without breaking a sweat. It's like having a teleportation spell for your computer!
Shortcut 10: Lock Your PC in a Snap
Hey there! Need to step away from your computer for a quick break? No worries! Let me show you how to lock it up in a snap to keep all your stuff safe and secure.
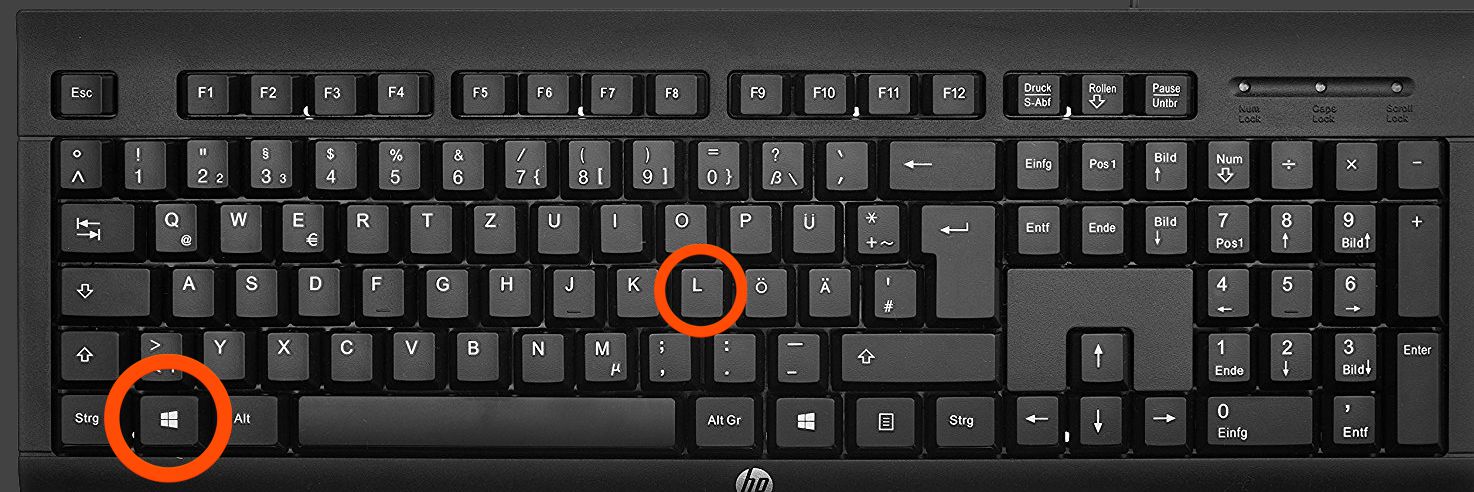
Image courtesy of www.lifehack.org via Google Images
Quick Lockdown
When you need to leave your desk but want to make sure no one can sneak a peek at your stuff, here's a super-fast way to lock your PC.
All you need to do is press the Windows key (it looks like a flag) and the L key at the same time. It's like magic! Your screen will instantly lock, and you'll be prompted to enter your password when you come back. This way, no one can access your files or mess with your work while you're away.
Practicing Your New Skills
Now that you know the shortcuts, it's time to become a pro! The best way to get really good at using these cool tricks is to practice them often. The more you use them, the faster and more efficient you'll become at navigating your computer like a wizard!
Don't worry if you don't remember all the shortcuts at once. Start with a few that you think will be the most helpful and practice using them every day. Before you know it, you'll be zipping around your computer with ease!
Try setting aside a few minutes each day to practice using the shortcuts. You can open and close programs, switch between windows, create folders, do quick searches, and more. The more you practice, the more confident you'll become in using these time-saving tricks.
Remember, practice makes perfect! So keep at it and soon you'll be a master at using Windows 7 shortcuts like a pro!
Conclusion: Becoming a Shortcut Wizard!
Wow, you’ve come a long way in mastering those Windows 7 shortcuts! With all these awesome tricks up your sleeve, it’s like you have superpowers on your keyboard. You can open programs in a flash, jump between apps like a pro, manage windows like a champ, and do so much more in the blink of an eye.
Remember, practice makes perfect, so keep using these shortcuts every day. The more you use them, the more of a wizard you’ll become! Soon enough, you’ll navigate your computer like a true expert, impressing everyone with your lightning-fast skills.
Being a shortcut wizard not only saves you time but also makes using your computer a breeze. So go ahead, explore and experiment with these shortcuts, and watch as you transform into a tech-savvy genius right before your own eyes!
FAQs: All Your Curious Questions
User Guide, Windows 7 Shortcuts: Got more questions about shortcuts? Let’s clear them up!
What if a Shortcut Doesn’t Work?
If a shortcut isn't doing its magic trick, don't worry! Sometimes, computer gremlins can get in the way. But here's a simple solution: try pressing the keys a little slower or check if you're pressing the right keys together. If that doesn't work, you can always restart your computer. That usually helps to get everything back on track!
Can I Make My Own Shortcuts?
Yes, you can! Isn't that cool? You can make your own shortcuts for anything you want to do often on your computer. Here's how you do it: First, right-click on the program or folder you want to make a shortcut for. Then, choose Properties. In the shortcut tab, you'll see a box labeled "Shortcut key." Click on it and press the keys you want to use as your shortcut. Voilà! You've created your very own shortcut!



