5 Steps to Start Windows 10 Easily

Discover the secrets to easily starting Windows 10 in just 5 simple steps - your computer experience will never be the same!
Table of Contents
Introduction: Embarking on the Windows 10 Adventure
Hello, young explorer! Let's go on a cool adventure into the world of computers. Specifically, we'll learn how to start Windows 10, which is like the brains of a computer. Get ready to become a Windows wizard!
Step 1: Find the Start Key Quest
First, we need to find a special key on the keyboard. It's called the Start key, and it has the superpower to wake up Windows 10 for us!
Identifying the Start Key
Let's look for a key with a flag or a wavy window on it. That's our magic key!
Step 2: The Secret Code to Windows 10
With the Start key found, it's time to learn the secret code: pressing the right buttons to visit the land of Windows 10.
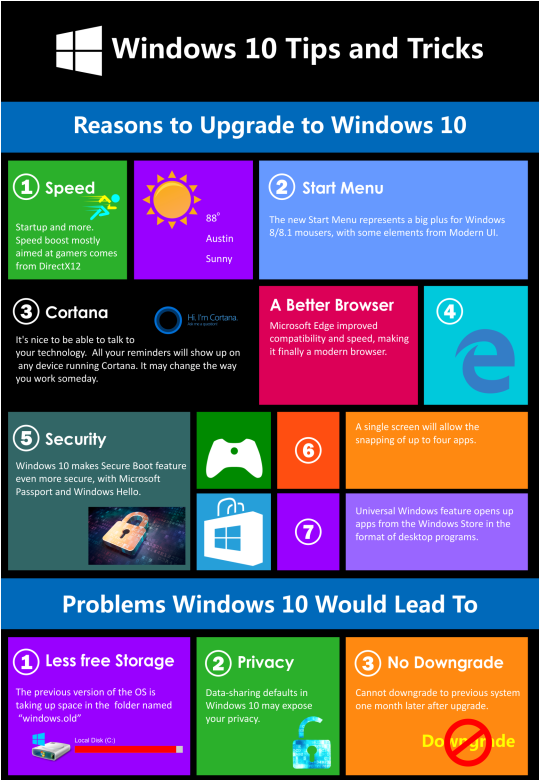
Image courtesy of www.infographicszone.com via Google Images
Powering On the Computer
We'll start our adventure by pressing the power button to turn on the computer.
Using the Start Key
Once the computer is on, we can use that special Start key to see the Start menu, where lots of programs live.
Step 3: If Windows Doesn’t Wake Up
Sometimes, Windows 10 can be a bit lazy and doesn't wake up when we want it to. But don't worry, we have a trick up our sleeves to give it a gentle nudge. You can press the Ctrl, Alt, and Del keys on your keyboard all at the same time. It's like a secret code that tells Windows to wake up and start working!
Restarting the Computer
If pressing Ctrl+Alt+Del doesn't work and Windows is still snoozing, we might need to take a stronger approach. You can try restarting the computer. Just hold down the power button on your computer for a few seconds until it turns off. Then press the button again to turn it back on. This should help Windows wake up from its deep sleep and get back to work!
| Step | Description |
|---|---|
| 1 | Press the power button to turn on your computer |
| 2 | Wait for the Windows 10 logo to appear on the screen |
| 3 | Enter your password or PIN if required |
| 4 | Wait for the desktop to load completely |
| 5 | You have now successfully started Windows 10 |
Setting Windows to Greet You
You’ll need your own user account, which is like a room in a house where your things are safe. When you start Windows 10, it will ask you to pick which room (or user account) you want to enter. This way, you can have your own special place on the computer, just for you!
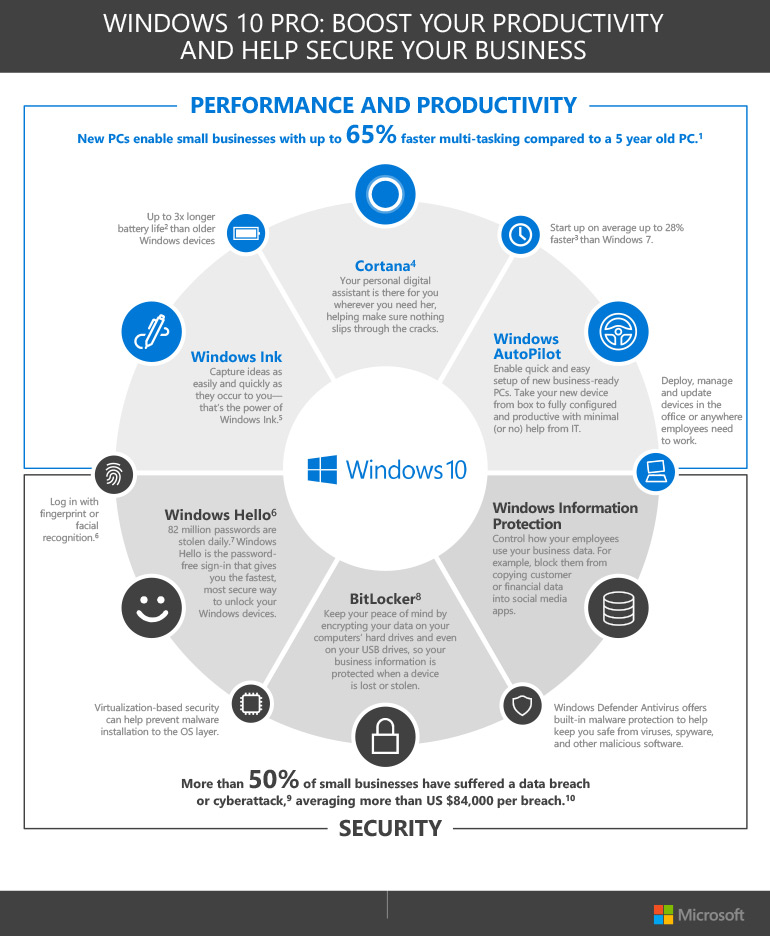
Image courtesy of www.insight.com via Google Images
Picking a Fancy Password
Now, it’s time to pick a password! A password is like a secret code that only you know. It helps keep your Windows room secure, so only you can enter. Make sure to choose a strong password that’s hard for anyone else to guess. This way, all your favorite games, pictures, and projects will stay safe and sound in your room.
Step 5: Practice Makes Perfect
The best way to become a pro at starting Windows 10 is to practice. Turn your computer on and off a few times, and soon you'll be the fastest Windows opener in the west!
Conclusion: You’re a Windows 10 Champion!
Hey there, Windows whiz! You've made it to the end of our exciting journey through the realm of Windows 10. And guess what? You're now officially a Windows 10 Champion! Give yourself a pat on the back for mastering the art of starting Windows 10 like a pro.

Image courtesy of venngage.com via Google Images
By following the magical steps we've laid out together, you've unlocked the secrets of waking up Windows, navigating through its menus, and even nudging it awake when it's feeling a bit sleepy. You've learned how to set up your very own user account and password to keep your digital world safe and sound.
Remember, practice makes perfect! Keep honing your skills by turning your computer on and off a few more times. Before you know it, you'll be the speediest Windows opener in town, impressing friends and family with your newfound expertise.
So, keep exploring, keep learning, and keep tinkering with your computer. The more you dive into the world of Windows 10, the more of a computer genius you'll become. The sky's the limit, Windows 10 Champion!
FAQs: Curious Questions Answered
What if my computer doesn't start at all?
If you press the power button and nothing happens, make sure the computer is plugged in or the battery isn't empty. If it still doesn't work, an adult can help you check if everything's okay inside.
Why does Windows need a password?
Passwords are like secret handshakes for the computer. They keep your games, pictures, and work safe from anyone else who might want to peek!

