5 Windows 10 Tricks for Efficiency

Unlock the full potential of Windows 10 with these 5 efficiency-boosting tricks that will revolutionize your digital workspace.
Table of Contents
Introduction: Becoming a Windows 10 Whiz!
We're going to learn some cool ways to make your computer work smarter for you! If you want to be the master of your Windows 10 device, these tricks and tips will help you become a pro at using it efficiently. By the end of this guide, you'll be navigating through your computer like a champ!
Let's dive into the world of Windows 10 and unlock its full potential together. Get ready to impress your friends and family with your newfound skills!
Starting Up Like a Pro
In this section, we'll dive into some tips and tricks to make sure your computer wakes up and gets ready quickly and smoothly. Let's get started!
Speedy Sign-in
Do you ever feel like you have to wait forever to sign in to your computer? Well, not anymore! Here's a cool trick to log in super fast: set up a password or PIN, so you don't have to type your full password every time. Just a few clicks or taps, and you're in!
Shortcut to Desktop
Getting straight to your desktop without going through the start screen can save you time and hassle. Here's a neat trick: press the Windows key + D to jump directly to your desktop. It's like magic - all your important stuff right at your fingertips!
Finding Your Files in a Flash
Have you ever spent what feels like forever looking for a file on your computer? It can be frustrating, right? Well, fear not! With these nifty tricks, you'll be able to find your files in a flash on Windows 10.

Image courtesy of www.linkedin.com via Google Images
Search Secrets
Windows 10 has a handy Search feature that lets you find anything on your PC with just a few magic words. To use it, simply click on the search bar next to the Start button and type in what you're looking for - whether it's a document, photo, or even an app. Windows will show you all the files that match your search, making it super easy to locate what you need.
One-Click Wonders
Want an even quicker way to access your favorite files? You can create shortcuts on your desktop to instantly open them with just one click. Right-click on the file you want quick access to, select "Send to," and then choose "Desktop (create shortcut)." Now, whenever you need to open that file, just double-click on the shortcut on your desktop, and you'll be there in no time!
Cool Keyboard Tricks
Your keyboard can do some cool moves - let's try them out! Below are some fun and handy Keyboard shortcuts that will make using your computer even more exciting.
Shortcut Superpowers
Did you know that your keyboard holds the key to some amazing shortcuts? Pressing a combination of keys can help you do things faster and with just a few taps. For example, holding down the “Windows” key and pressing “D” will quickly minimize all your open windows and take you straight to your desktop. It’s like magic!
Emoji Explosion
Add a touch of fun to your work with emojis! On Windows 10, you can easily insert emojis into your messages or documents using your keyboard. Simply press the “Windows” key and the “.” (period) key, and a collection of emojis will pop up, ready for you to choose and insert into your text. Express yourself with a smiley face or a thumbs up without having to search through menus – it’s fun and easy!
Managing Your Windows with Ease
Opening, closing, and moving windows on your computer can sometimes feel like a puzzle, but fear not! With these simple tricks, you'll be a pro at managing your windows in no time.

Image courtesy of www.lexika-translations.com via Google Images
Snap and Organize
Have you ever had multiple windows cluttering up your screen, making it hard to find what you need? With Windows 10, you can easily organize your windows using the "Snap" feature. Just click and drag a window to the side of your screen, and it will automatically resize to take up half of the screen. This makes multitasking a breeze as you can have two windows open side by side!
Multiple Desktops
Are you someone who likes to keep different activities separate, like schoolwork on one desktop and gaming on another? Windows 10 allows you to create Multiple desktops to keep things organized. Simply click on the Task View button on your taskbar and then click on "New Desktop." You can switch between desktops to keep your work and play areas distinct.
Talking to Your Computer
Have you ever watched a movie where people talk to their computers, and the computer understands and responds? Well, guess what? You can do that too with your Windows 10 PC! It's like having your very own digital assistant right at your fingertips. Let's dive into how you can chat with your computer using Windows 10.
| Trick | Description |
|---|---|
| Virtual Desktops | Use virtual desktops to organize your work into different desktops for increased productivity. |
| Windows Snap | Maximize your screen real estate by snapping windows to the sides or corners of your screen. |
| Cortana Integration | Utilize Cortana to set reminders, search the web, and perform other tasks using voice commands. |
| Task View | Quickly switch between open windows and virtual desktops using Task View. |
| Focus Assist | Minimize distractions by enabling Focus Assist to prioritize notifications and mute interruptions. |
Say 'Hello' to Cortana
If you want to talk to your computer, Cortana is the one to turn to. Cortana is like a virtual helper that can assist you in various tasks, from setting reminders and scheduling appointments to searching for information on the web. You can find Cortana by clicking on the search bar next to the Start menu or by saying, "Hey Cortana" if you have a microphone set up. Once Cortana is activated, you can ask her questions, give her commands, or have a casual chat just like you would with a friend. It's a fun and easy way to interact with your computer!
Personal Touch
Everyone likes to make things their own, right? Well, your computer is no different! Let's dive into how you can give your Windows 10 PC a personal touch to make it feel just right for you.
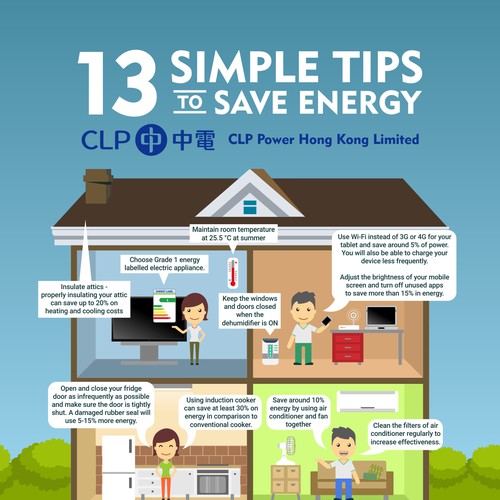
Image courtesy of 99designs.co.uk via Google Images
Customizing Colors and Themes
Do you have a favorite color that makes you feel happy or calm? With Windows 10, you can choose your desktop background and accent colors to match your style. Just right-click on your desktop, select "Personalize," and explore the different themes and colors available. You can even set a slideshow of your favorite photos to change as your background!
Not only can you change the colors, but you can also customize your desktop with themes that reflect your personality. Whether you like sleek and modern designs or playful and colorful layouts, there's a theme for everyone. Just head to the Microsoft Store and browse through the various themes available for download. Once you find one you love, click "Get" to apply it to your desktop.
By adding your personal touch to your computer's appearance, you can create a workspace that inspires and motivates you every time you sit down to use it. Play around with different colors and themes until you find the perfect combination that makes your Windows 10 experience truly your own.
Stay Safe and Sound
It's essential to keep your computer and all your important stuff safe from bad people who might try to harm it. Luckily, Windows 10 has built-in tools to help protect you from viruses and other bad things online.
Virus Fighters
Viruses are like tiny bugs that can sneak into your computer and cause problems. But don't worry, Windows 10 has special guards called Antivirus software that can find and destroy these bugs before they can harm your computer.
Make sure to keep your Windows 10 antivirus software updated so it can always be on the lookout for new threats. If you ever get a warning about a potential virus on your computer, don't ignore it! Let your antivirus software do its job and clean up the threat to keep your computer safe.
Handy Help with Homework
Hey 5th graders! Did you know that your computer can be a big help with your schoolwork too? Let's dive into some tools on your Windows 10 PC that can make homework a little easier.

Image courtesy of www.evalacademy.com via Google Images
Study Buddies
Imagine having a friend who can help you study whenever you need it - well, your computer can be just that! There are special programs on Windows 10 that can quiz you on your spelling words, test your math skills, or even help with science experiments. These Study buddies can make learning fun and interactive, giving you a hand when you need it most.
Game Time!
Now that you've mastered all the cool tricks to make your computer work efficiently for you, it's time to talk about relaxation and fun! After all, all work and no play makes for a dull day.
Accessing Games
When you're done with your homework or need a break, playing games on your Windows 10 PC can be a blast. Here's a quick tip to get to your games without any delays:
Simply click on the Windows icon in the bottom left corner of your screen and then select the “Microsoft Store” option. Once the store is open, you can search for the games you want to play. You can also browse through various categories like action, adventure, puzzles, and more to find the perfect game for you. Just click on the game you like, and then hit the “Install” button. Your game will download and be ready to play in no time!
Conclusion: You Did It!
Great job, tech whiz! You've just unlocked a treasure trove of Windows 10 knowledge and tips to make your computer experience a breeze. Let's quickly recap all the cool tricks you've learned!
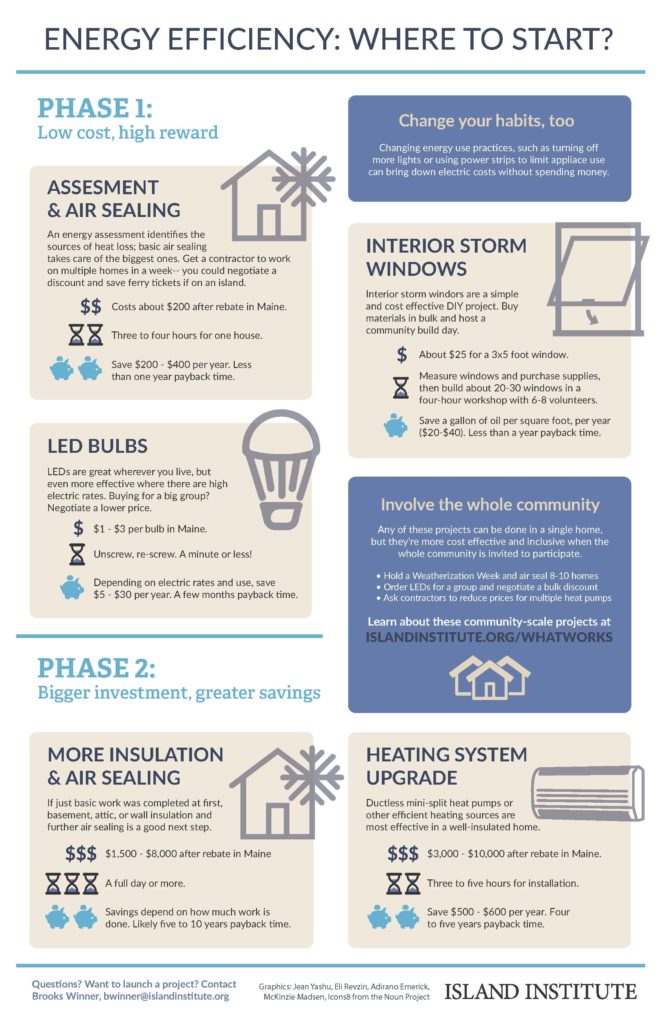
Image courtesy of www.islandinstitute.org via Google Images
By mastering the art of speedy sign-in and navigating straight to your desktop with a simple shortcut, you've transformed the way you start up your device. No more waiting around!
Searching for files will be a piece of cake now that you know the search secrets and how to create shortcuts with one click. Say goodbye to lost photos and homework assignments!
Your keyboard is now a magic wand with shortcut superpowers and the ability to add a fun touch to your work with emojis. You're typing with style!
Managing your windows like a pro is a breeze by snapping and organizing them with ease and creating multiple desktops to keep your activities in order. Windows management is no longer a mystery!
By saying "hello" to Cortana, your computer's helpful assistant, you're exploring a whole new world of interacting with your device. It's like having a friendly AI friend by your side!
Personalizing your PC with custom colors and themes gives it a touch of your personality. Your computer is now as unique as you are!
Staying safe and secure from viruses is a top priority, and by learning how to use the built-in guards, you're keeping your computer and data safe. Say goodbye to cyber threats!
Discovering tools on your PC that can assist with your schoolwork means homework time will become a breeze. Let technology be your study buddy!
When it's time to unwind and play some games, accessing them quickly without the wait is essential. You're now equipped to dive into your favorite games with ease!
With these Windows 10 tips and tricks, you are well on your way to becoming a Windows expert. Keep exploring, keep learning, and keep having fun with your computer. You've got this, Windows wizard!
FAQs: Questions You Might Have
Can I personalize the tricks my way?
Yes, absolutely! One of the best things about these Windows 10 tips and tricks is that you can make them your own. Whether it's changing colors, themes, or customizing keyboard shortcuts, you have the power to tailor your computer experience to suit your style and needs. We'll show you how to add your personal touch to these handy efficiency boosters!
What if I forget a step?
Not to worry! Remember, practice makes perfect. If you happen to forget a step or get stuck while trying out these Windows 10 tricks, don't stress. Your computer is designed to be user-friendly and intuitive, so it'll help guide you along the way. Plus, the more you use these techniques, the more familiar and second nature they'll become. So keep experimenting and exploring to become a Windows 10 whiz in no time!

