7 Clever Windows 10 Tips You Must Know

Unlock the hidden potential of Windows 10 with these 7 clever tips - improve your productivity and efficiency today!
Table of Contents
- Introduction to Windows 10 Wizardry
- Personalize Your Magic Realm
- Master the Start Menu Secrets
- Talk to Your Computer with Cortana
- Snap Your Windows Like a Puzzle Pro
- Create Your Art Studio with Paint 3D
- 6. Be the Boss of Your Files and Folders
- Gaming Like a Boss with Game Mode
- Time Travel with System Restore
- Protecting Your Kingdom with Windows Defender
- Conclusion: Becoming a Windows 10 Wizard
- FAQs: Answers to Your Curious Questions
Introduction to Windows 10 Wizardry
Hey there, young tech-whiz! Are you ready to become a Windows 10 wizard? Let's learn some super cool secrets that'll make your computer do amazing things!
Personalize Your Magic Realm
Get ready to make your computer your own special place, just the way you like it! It’s like having a secret hideout where everything is exactly how you want it.
Changing Your Desktop Wallpaper
Just like picking out a poster for your wall, you can choose a new picture to be the background of your computer screen. It’s like giving your computer a new outfit!
Get Fun Themes
Did you know you can dress up your computer in themes? It’s like selecting costumes for your favorite characters! You can make your computer look spooky, colorful, or just plain cool with different themes.
Master the Start Menu Secrets
Open the magic portal to all your apps and programs with easy tricks.

Image courtesy of via Google Images
Pinning Cool Apps
Stick your favorite games and tools to the Start Menu, like using a magic wand to summon them quickly!
Organizing Your Apps
Learn how to tidy up and make your Start Menu just like you arrange your toys.
Talk to Your Computer with Cortana
Hey there, young tech-savvy explorer! Are you ready to unlock the magic of chatting with your computer using Cortana? Let's dive into the world of virtual assistants and learn how to get Cortana to assist you with all your computer needs.
Setting Up Cortana
First things first, let's wake up Cortana and get her ready to help you out whenever you need it. Just like calling out to a friend, you can summon Cortana by setting up your microphone and giving her permission to assist you. Once she's activated, you can start asking her questions and getting helpful responses in return.
Asking Cortana for Help
Now that Cortana is by your side, it's time to start asking her all sorts of things. From simple questions like "What's the weather like today?" to more complex tasks like solving math problems or setting reminders for your daily schedule, Cortana is your go-to digital assistant for all things computer-related. Just speak clearly and watch as Cortana works her magic to provide you with the answers you need.
Snap Your Windows Like a Puzzle Pro
Have you ever wanted to arrange your computer screen just the way you like it? It's like putting together a puzzle, but with windows! Let me show you a clever trick to make it happen.

Image courtesy of via Google Images
Splitting the Screen
Imagine playing your favorite game on one side of the screen while watching a cool video on the other side. Sounds awesome, right? Well, with Windows 10, you can do exactly that by splitting the screen into two sections. It's like having two puzzles to solve at the same time!
Create Your Art Studio with Paint 3D
Jump into the world of 3D art with Paint 3D and unleash your creativity right on your own computer screen. Imagine having your very own art studio where you can craft amazing 3D masterpieces with just a few clicks!
Getting Started with Paint 3D
Ready to dive into the exciting world of digital art? Let me show you how to open Paint 3D and begin creating your very own cool 3D pictures. It's like having a magic brush that brings your imagination to life!
With Paint 3D, you can draw, color, and design in three dimensions, giving your artwork a whole new level of depth and realism. Let your creativity soar as you explore the endless possibilities of creating in 3D!
Start by opening the Paint 3D app on your Windows 10 computer. Once inside, you'll find a treasure trove of tools and features that will help you bring your artistic visions to life. Experiment with different brushes, textures, and colors to craft unique and eye-catching creations that are sure to impress.
Whether you're a budding artist or just looking to have some fun, Paint 3D is the perfect place to let your imagination run wild. So grab your digital paintbrush and let's get creative!
6. Be the Boss of Your Files and Folders
Do you ever spend ages searching for a specific document on your computer, only to feel like you’re on a wild goose chase? Don’t worry, it happens to the best of us! But fear not, young explorer, as I have some nifty tricks up my sleeve to help you find your files in a flash.
| Tips | Description |
|---|---|
| 1. Customize the Start Menu | Right-click on the Start button to access customization options such as resizing tiles or changing their colors. |
| 2. Virtual Desktops | Press Windows Key + Tab to create new virtual desktops and organize your open windows. |
| 3. Task View | Use Windows Key + Tab to access the Task View, which shows all your open windows and virtual desktops. |
| 4. Snap Windows | Drag windows to the corners of your screen to automatically snap them into place for easy multitasking. |
| 5. God Mode | Create a new folder on your desktop and rename it to "GodMode.{ED7BA470-8E54-465E-825C-99712043E01C}" to access hidden settings and controls. |
| 6. Taskbar Tweaks | Right-click on the taskbar to access options such as locking it in place or hiding it when not in use. |
| 7. Windows Key Shortcuts | Learn useful keyboard shortcuts such as Windows Key + D to quickly minimize all windows and go to the desktop. |

Image courtesy of via Google Images
Imagine your computer is like a magical library, filled with books (files and folders) waiting to be discovered. To locate your desired file quickly, simply click on the search bar at the bottom left of your screen and type in the name of the file you’re looking for. Voila! Your file will magically appear, saving you valuable time and energy.
Creating Folders for Your Treasures
Just like how you organize your toys neatly into different bins and boxes, it’s essential to keep your digital treasures – files and documents – in order too. Let me introduce you to the concept of folders, your computer’s version of treasure chests!
To create a new folder, right-click on your desktop or within a folder, hover over “New,” and select “Folder.” Give your folder a unique name that reflects its contents, like “Homework” or “Photos,” then drag and drop your files into it. Ta-da! You’ve now safeguarded your digital treasures in designated storage spaces, making them easy to locate whenever you need them.
Gaming Like a Boss with Game Mode
Are you ready to level up your gaming experience on Windows 10? Game Mode is here to help you make your computer games run super smooth and fast, just how you need them for epic gaming adventures.
Turning On Game Mode
So, how do you activate this magical feature? It's as easy as finding the secret switch that unlocks the full potential of your games. By turning on Game Mode, you're telling your computer to prioritize your game, giving it all the power it needs to run like a champion.
With Game Mode in action, you'll notice smoother gameplay, faster response times, and an overall better gaming experience. It's like putting on a pair of magical gaming gloves that enhance your skills and make you unstoppable in the virtual world!
Get ready to dominate the gaming realm like a true boss with Game Mode on Windows 10!
Time Travel with System Restore
Oops! Did something go wrong? No worries, young tech whiz! Let’s learn how to turn back time on your computer with System Restore. It’s like having a magical time machine right at your fingertips!
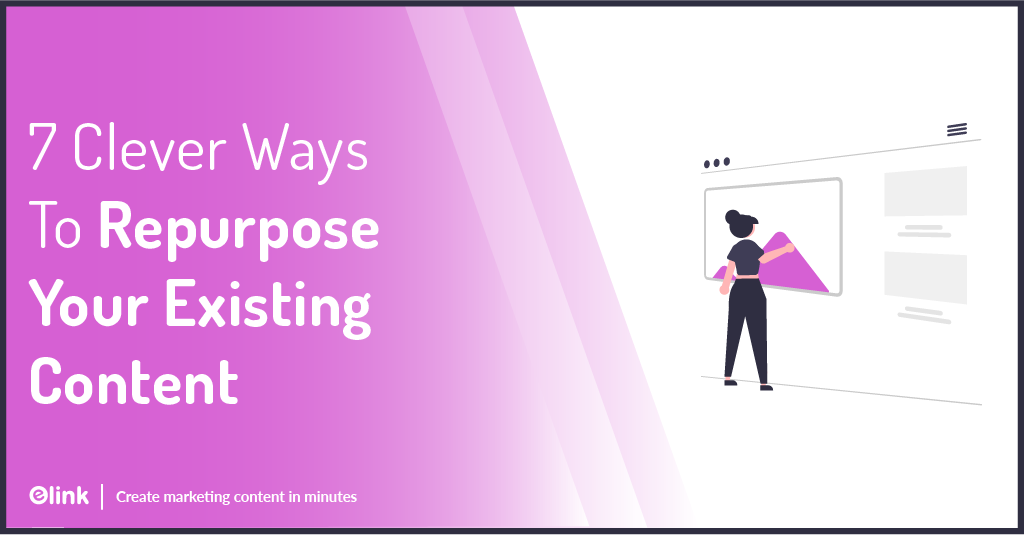
Image courtesy of via Google Images
Setting Up System Restore
First things first, we need to set up your computer’s time machine so you can undo any mistakes that might happen along the way. System Restore is like having a safety net for your computer. If something goes haywire, you can easily go back to a point when everything was working just fine.
To set up System Restore, follow these simple steps:
- Open the Start Menu and search for “Create a restore point.”
- Click on the search result to open the System Properties window.
- Go to the System Protection tab and click on the “Create” button.
- Name your restore point (like “Before installing new software”) and click “Create.”
That’s it, young wizard! You’ve successfully set up System Restore on your computer. Now, if anything goes wrong, you can travel back in time and fix it with just a few clicks. Time travel has never been easier!
Protecting Your Kingdom with Windows Defender
Keep your computer safe from villains and dragons with its own shield, Windows Defender. Just like knights protect their kingdom with armor, Windows Defender protects your computer from harmful invaders.
Using Windows Defender
Do you want to know how to use your computer’s shield to keep the bad guys out? With Windows Defender, it’s like having a magical forcefield around your computer. Let me show you how to activate and use this powerful tool.
Conclusion: Becoming a Windows 10 Wizard
And that’s it! With these cool tricks up your sleeve, you’re now a Windows 10 wizard. Keep practicing, and you’ll be a computer master in no time!
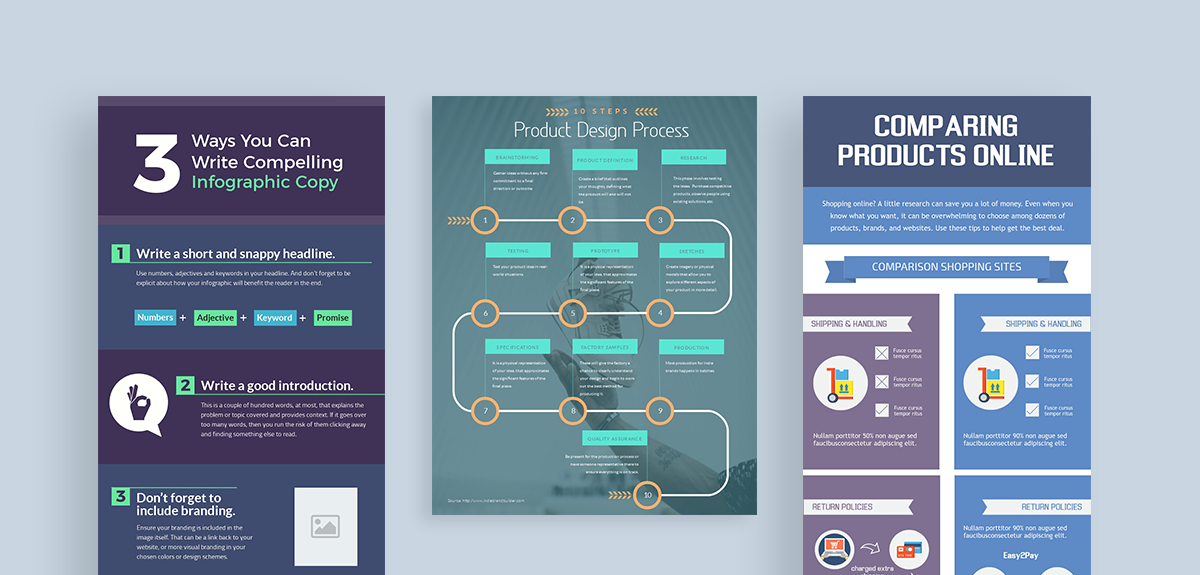
Image courtesy of via Google Images
FAQs: Answers to Your Curious Questions
Got more questions? No problemo! Here are some answers to things you might be wondering about.
Can I change the color of my menus in Windows 10?
Yup, you can make them any color you like! Just like choosing the color of your room walls, you can customize your computer's menus to match your style.
What if I don't like talking to Cortana?
That’s okay! If chatting with Cortana isn't your thing, you can type to her instead, or if you prefer, you can choose not to use her at all. It's all about what makes you comfortable while using your computer.
Can I play all my games in Game Mode?
Most games work better with Game Mode, but not all of them. It’s like finding out which games are your computer’s favorites! You can try enabling Game Mode for different games to see which ones run smoother and faster.

