7 Easy Tips for Windows 10 Mastery

Unlock the secrets to mastering Windows 10 with these 7 easy tips – your computer skills will never be the same!
Table of Contents
- Introduction: Becoming a Windows 10 Wizard!
- The Magic Start Menu
- Handy Keyboard Shortcuts
- Master the Art of Search
- 4. Personalize Your Realm
- Organize Your Kingdom's Library
- Keep Your Fortress Safe
- Ask for Help From the Wizards
- Conclusion: Keep Practicing Your Spells
- FAQs: Sorcerer's Secrets Answered
Introduction: Becoming a Windows 10 Wizard!
Welcome, friends! Are you ready to become a computer whiz with Windows 10? Let's learn some cool tricks together! Whether you're a seasoned tech guru or just starting out on your Windows mastery journey, this guide is here to help you unlock the full potential of your Windows experience. Get ready to sprinkle some magic into your computer skills and become a true Windows 10 wizard!
The Magic Start Menu
Have you ever wondered where all the magic begins on your computer? Well, look no further than the Start Menu! It's like a secret passage to all the amazing things you can do with your Windows 10. Let's dive in and explore the wonders it holds!
Pin Your Favorite Apps
Imagine having your favorite apps and games right at your fingertips, ready to launch with just a click! By pinning them to your Start Menu, you can create easy access shortcuts to the things you use most. It's like having your very own treasure map with all the best spots marked!
Customize Your Tiles
Your computer is a reflection of you, so why not make it look exactly the way you want? With Windows 10, you can customize the tiles on your Start Menu to create a layout that suits your style. Change the size, color, and arrangement to make your computer truly yours. It's like decorating your own digital room!
Handy Keyboard Shortcuts
Ever wanted to navigate your computer like a pro without even touching your mouse? Well, you're in luck! With these handy keyboard shortcuts, you'll be able to zip around Windows 10 like a wizard!
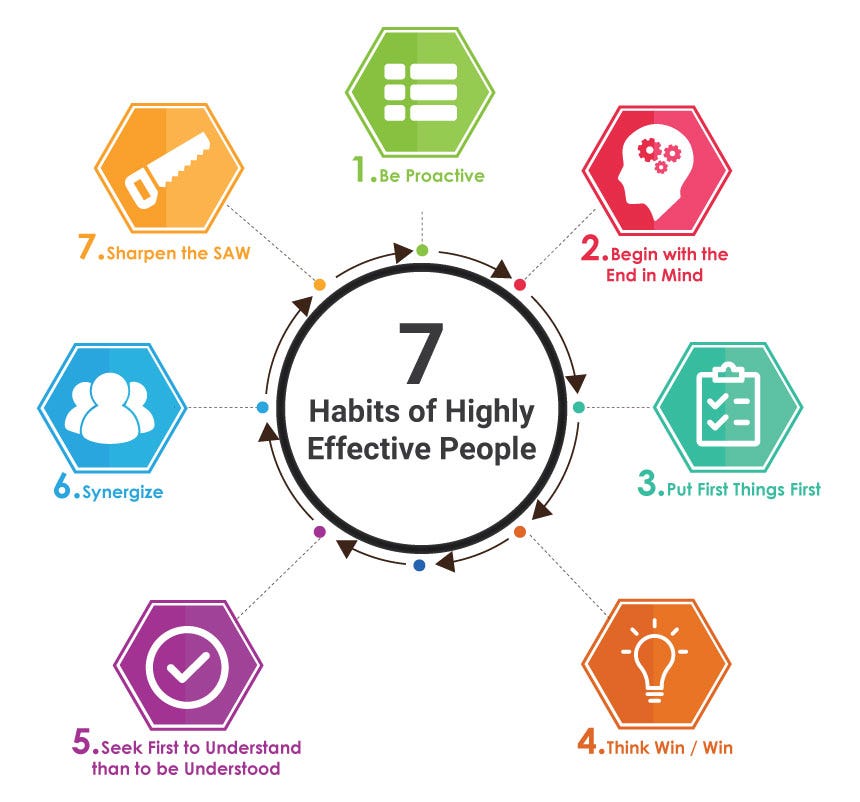
Image courtesy of cedw.medium.com via Google Images
Quick Switching Between Apps
Imagine you're working on a school project and suddenly need to check something on a different app. Instead of clicking around, simply press Alt + Tab on your keyboard. This will instantly switch you to the last app you were using. Keep pressing Tab while holding down Alt to cycle through all your open apps. It's like magic!
Snap Windows in a Flash
Do you ever find yourself resizing and moving windows around to compare information side by side? Say goodbye to that extra work with the Windows key + Left Arrow/Right Arrow shortcut. Pressing one of these combinations will snap your active window to the left or right side of the screen, allowing you to easily view multiple windows simultaneously. It's a quick and efficient way to multitask like a Windows ninja!
Master the Art of Search
Do you ever find yourself searching for something on your computer but end up lost in a maze of folders? Fear not! With Windows 10, you can become a search wizard and find anything you need in a flash. Let's unlock the secrets of search together!
Search Like a Pro
Imagine having a magical wand that can instantly locate your favorite game or that important document your teacher asked for. Well, with Windows 10, you have something even better - the search bar! Simply type in what you're looking for, whether it's a file, an app, or even a setting, and watch as Windows works its magic to find it for you. No more endless scrolling or hunting through folders, just quick and easy access to everything you need.
4. Personalize Your Realm
Transform your computer into your own cozy kingdom with Personalized settings. Just like decorating your room, adding your personal touch to your computer can make it feel more like home.

Image courtesy of www.linkedin.com via Google Images
Choose Your Colors and Background
Make your computer look cool and colorful with a few easy steps. You can change the colors of windows, menus, and even the taskbar to match your style. Pick a background wallpaper that makes you happy, whether it's a picture of your favorite superhero or a serene landscape.
Adjust the Sounds
Just like in a magical kingdom, the sounds in your realm can create a special atmosphere. Choose the sounds you like to hear when you click on icons, open apps, or even lock your computer. You can customize these sounds to be fun and exciting or calm and peaceful, depending on your preference.
| Tip Number | Tip Description |
|---|---|
| 1 | Customize your Start Menu to have quick access to your most used apps |
| 2 | Use virtual desktops to organize your workspace and improve productivity |
| 3 | Learn keyboard shortcuts to navigate Windows 10 faster |
| 4 | Utilize Cortana for voice commands and quick searches |
| 5 | Master the Task View feature to easily switch between open windows |
| 6 | Keep your system updated to ensure performance and security |
| 7 | Explore new features and settings regularly to stay up-to-date with Windows 10 advancements |
Organize Your Kingdom's Library
Imagine your computer as a magical library where you keep all your digital books and treasures. In this library, it's essential to organize your files so you can easily find what you're looking for. Just like in a real library where books are kept on specific shelves, organizing your digital files into folders can make your computer kingdom more manageable.
First, think about the different types of files you have - like documents, pictures, and music. Create separate folders for each type to keep things tidy. For example, make a "School Work" folder for all your homework assignments and a "Photos" folder for your pictures from family vacations.
Once you've decided how to categorize your files, start moving them into their respective folders. Simply drag and drop files into the appropriate folders just like putting books on shelves. You can even create subfolders to further organize specific types of files. For instance, within your "School Work" folder, you could have subfolders for each subject like "Math" or "History."
By sorting your files into folders, you'll save time searching for that history project due tomorrow or the picture from last year's birthday party. Keep your digital library neat and tidy, and you'll be ruling your kingdom like a true computer wizard!
Keep Your Fortress Safe
Protecting your computer is essential, just like securing a castle from unwanted intruders. Let's learn how to keep your digital fortress safe from any harm.
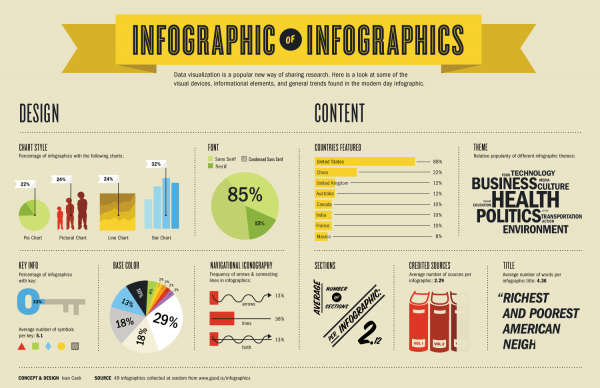
Image courtesy of scottleroymarketing.com via Google Images
Update Your Shields
Imagine your computer's defenses as shields that keep it safe from harm. Just like knights need to update their armor regularly, your computer needs to update its software to stay protected. These updates help fix any weaknesses that hackers might try to exploit and keep your computer safe from viruses.
Ask for Help From the Wizards
Even wizards need a little help sometimes. When you find yourself stuck while exploring the magical realm of Windows 10, don't worry! There are ways to seek assistance and continue on your journey to becoming a computer whiz. Let's uncover how you can ask for help from the wizards.
Use the Help Feature
Did you know that Windows 10 comes with its very own built-in helper called the Help feature? It's like having a wise wizard right at your fingertips, ready to answer all of your questions. To access this feature, simply click on the Start Menu and type "Help" in the search bar. You'll be greeted with a treasure trove of information and guides to aid you in your Windows 10 adventures.
Conclusion: Keep Practicing Your Spells
Well done, young mage! Now that you've learned these magical Windows 10 spells, it's time to keep practicing to become a true Windows 10 master! Just like a wizard perfects their incantations through practice, you too can enhance your computer skills by using Windows 10 regularly.

Image courtesy of venngage.com via Google Images
Remember, mastery comes with time and effort. The more you explore the features, try out different tricks, and navigate through the Windows kingdom, the more proficient you will become. Don't be discouraged if you don't get everything right at first - even the greatest wizards started as beginners.
Continue to experiment with the Start Menu, discover new keyboard shortcuts, personalize your realm, organize your files, and keep your fortress safe from any digital threats. Each spell you practice brings you closer to becoming a Windows 10 expert!
So, grab your wand - or perhaps your mouse and keyboard in this case - and delve into the enchanting world of Windows 10. The more you practice, the more powerful your wizardry will become!
FAQs: Sorcerer's Secrets Answered
Why is my computer slow?
Is your computer moving like a snail when it should be zooming like a cheetah? Your computer might be feeling a bit tired from running too many spells at once. Try closing some programs you're not using to speed things up. You can also wave your wand—ahem, I mean, check your computer for updates and give it a good old restart. That might just do the trick!
How do I make the text bigger?
If the magical words on your screen look a bit tiny, fear not! You can easily enlarge the text with a simple charm known as the Zoom spell. Hold down the Ctrl key on your keyboard and scroll up using your mouse wheel. Voila! The text will grow bigger before your very eyes. Now you can read those spellbooks with ease.
Can I make Windows 10 look like Windows 7?
Yearn for the days of Windows 7 with its classic look and feel? Don't worry; you can bring back some of that enchanting nostalgia. Head over to the Settings charm, select Personalization, and choose Themes. From there, you can explore different themes and color schemes to make your Windows 10 look a bit more like the windows of old. It's like a magical makeover for your computer!

