7 Essential Windows 10 Tips For Beginners

Unlock the full potential of your Windows 10 experience with these 7 essential tips for beginners - you won't regret it!
Table of Contents
- Introduction: Jumping into Windows 10
- Knowing Your Start Menu
- Mastering the Search Function
- Snapping Apps Side by Side
- Organizing with Virtual Desktops
- Keeping Your Files in Order
- Personalizing Your Computer
- Staying Safe and Secure
- Having Fun with Cortana
- Getting Help When You Need It
- Conclusion: Becoming a Windows Whiz Kid!
- FAQs: Questions You Might Have
Introduction: Jumping into Windows 10
Welcome to the exciting world of Windows 10! Today, we're going to embark on a journey to learn some awesome tips and tricks that will turn you into a Windows expert in no time. Don't worry if you're new to this—we're here to guide you every step of the way!
Windows 10 is like a magical playground full of cool things waiting to be discovered. From customizing your computer to finding files quickly, there's so much to explore and learn. So, buckle up and get ready to dive into the wonderful world of Windows 10!
Knowing Your Start Menu
Let's start with the Start Menu. It's like your magic box that holds all your apps and programs. We're going to learn how to open it and what fun stuff you can find inside!
Opening the Start Menu
We'll talk about how to make the Start Menu appear with just one click!
Customizing the Start Menu
Did you know you can make the Start Menu show your favorite games and apps? We'll show you how!
Mastering the Search Function
Want to find things super quick? Let's learn about the Search box and how it can become your speedy helper to find everything on your computer.

Image courtesy of www.edrawsoft.com via Google Images
Using the Search Box
Imagine you have a magical box on your computer where you can type anything you're looking for, and it pops up like magic! That's the Search box in Windows 10. If you're searching for your homework folder or your favorite games, just click on the box next to the Start button, type in what you're looking for, and hit Enter. It's like having a personal assistant searching through all your stuff just for you!
Snapping Apps Side by Side
Multitasking is super fun, especially when you can see two apps at the same time! Imagine doing your homework while watching your favorite videos—it's possible with Windows 10. Let's dive into the cool feature of snapping apps side by side.
How to Snap Apps
Snapping apps on Windows 10 is like having a split-screen on your TV. It's simple and super cool! Here's how you can do it:
1. Open the first app that you want to snap into one side of the screen.
2. Click and hold the top bar of the app window.
3. Drag the app to the left or right side of the screen until you see a transparent outline appear.
4. Release the mouse, and the app will snap to that side of the screen.
5. Now, you'll see all your open apps displayed. Click on the second app you want to snap to the other side.
6. It will automatically snap to the opposite side, and voilà! You now have two apps running side by side.
With this fantastic feature, you can work on school projects while looking up information or even play your favorite game while watching a tutorial—how cool is that?
Organizing with Virtual Desktops
Is your computer screen starting to look like a jumbled mess with too many windows open at once? Don't worry, we have a solution for you that will help keep things neat and organized. Let's dive into the world of Virtual Desktops!

Image courtesy of vpnoverview.com via Google Images
Creating Virtual Desktops
Imagine having multiple desks where you can spread out your work. Virtual Desktops are like having different workspaces on your computer screen. You can have one desktop for schoolwork, another for playing games, and even one for watching videos. Here's how you can create your very own Virtual Desktops:
1. Click on the Task View button on the taskbar—it looks like a square with multiple rectangles inside.
2. Once Task View opens, click on "New Desktop" in the bottom right corner of the screen.
3. Voilà! You now have a new Virtual Desktop where you can open different apps and programs without cluttering your main desktop.
By creating and using Virtual Desktops, you can keep your schoolwork separate from your games, making it easier to focus on one task at a time. Say goodbye to a messy screen and hello to a more organized and efficient way of using your computer!
Keeping Your Files in Order
Hey there! Do you know that feeling when you can't find your favorite toy in your messy room? Well, sometimes our computers can get just as messy with files all over the place. But don't worry, organizing your computer is as easy as putting away your toys. Let's learn how to find and organize your files quickly!
First things first, let's talk about finding your files. Just like how you know where your favorite action figure is hidden in your room, you can search for your files in Windows 10. All you have to do is click on the search bar in the bottom left corner of your screen. Type in the name of the file you're looking for, and voila! Windows will show you where it's hiding.
But what if you want to keep your files in special folders just like you organize your toys in different boxes? Windows 10 lets you do that too. You can create folders for your homework assignments, games, or pictures of your pets. It's super easy! Just right-click on your desktop, select "New," then "Folder," and give it a name. Drag your files into these folders to keep them neat and tidy.
Now that your files are organized, you'll never have to worry about losing your homework or that funny cat video again. Just like how you know where to find your toys when you want to play, Windows 10 helps you find your files fast and keeps everything in its right place. Happy organizing!
Personalizing Your Computer
Have you ever wanted your computer to look and feel like it's truly yours? Well, with Windows 10, you can personalize your computer to make it as unique as you are! Let's dive into how you can customize your computer to match your style and personality.
| Tips | Description |
|---|---|
| 1. Customize your Start Menu | Personalize your Start Menu by adding or removing tiles, resizing them, and organizing them to suit your preferences. |
| 2. Use Virtual Desktops | Organize your work by using multiple virtual desktops to separate different tasks or projects, making it easier to switch between them. |
| 3. Explore Cortana | Take advantage of Cortana, Windows 10's virtual assistant, to search the web, set reminders, and manage your calendar using voice commands. |
| 4. Manage Notifications | Customize your notification settings to filter which notifications you receive and how they are displayed to reduce distractions. |
| 5. Utilize Task View | Use Task View to see all open windows and easily switch between them, as well as create new desktops for different tasks. |
| 6. Learn Keyboard Shortcuts | Master common keyboard shortcuts such as Ctrl + C for copy and Ctrl + V for paste to navigate Windows 10 more efficiently. |
| 7. Keep Windows Updated | Regularly update Windows 10 to ensure you have the latest features, security patches, and bug fixes for optimal performance and protection. |
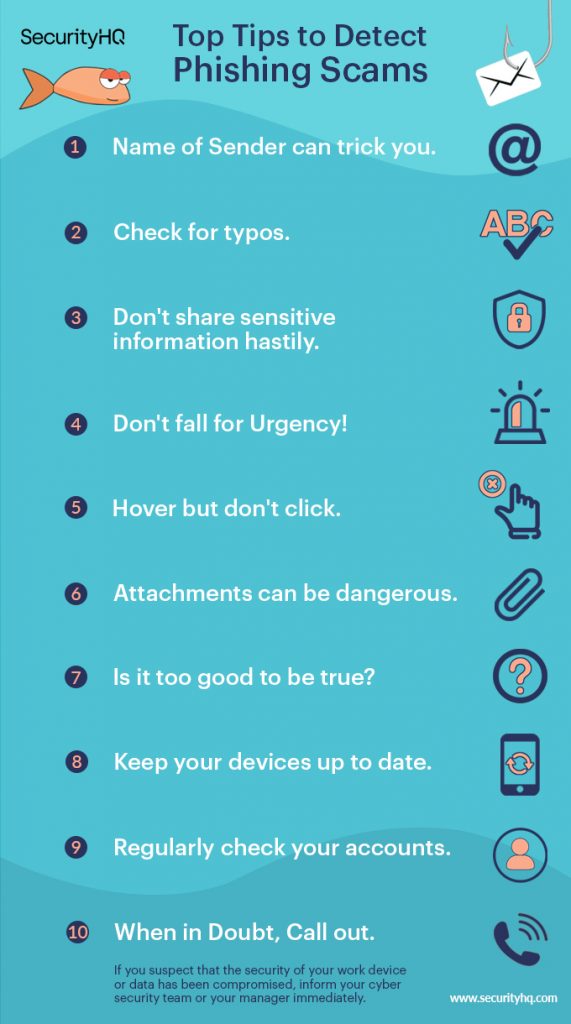
Image courtesy of www.securityhq.com via Google Images
Changing Your Wallpaper
One of the easiest ways to personalize your computer is by changing your wallpaper. The wallpaper is the background image that you see on your screen. Windows 10 offers a variety of beautiful wallpapers to choose from, but why not make it even more special by picking a wallpaper that you love?
To change your wallpaper, right-click on your desktop and select "Personalize." From there, you can choose from a selection of wallpapers provided by Windows 10 or use your own image. Maybe you want to set a picture of your favorite cartoon character or a scenic landscape as your wallpaper—go ahead and make your computer screen reflect your interests!
By selecting a wallpaper that makes you happy, you can make your computer a more enjoyable place to work and play. It's like putting up posters in your room—you want to surround yourself with things that make you smile!
Staying Safe and Secure
Computers need to stay safe from bad software just like you need to wear a helmet when biking. Let’s see how to do that with Windows 10.
Setting up Security Features
We'll talk about how to make sure your computer is using its security shield. No bad software allowed!
Having Fun with Cortana
Did you know Windows 10 has a talking assistant named Cortana? She's like having a friend who can help you with all sorts of things on your computer. Let's explore how you can have fun with Cortana and make your Windows 10 experience even more exciting!

Image courtesy of gitmind.com via Google Images
Talking to Cortana
When you want to chat with Cortana, all you need to do is click on the search box next to the Start Menu. Type in your question or say it out loud, and Cortana will do her best to help you out. You can ask her about the weather, tell her to set a reminder for your homework, or even ask her to tell you a joke to make you smile!
Getting Help When You Need It
If you ever feel like you're stuck and need some assistance while using Windows 10, don't worry! There are ways to get the help you need. Let's explore how you can use different features to find answers to your questions and solve any problems you may encounter.
Using Help Features
Windows 10 comes with built-in help features that can guide you through any issues you may face. Here are a few ways you can get help:
1. Search for Help: If you have a specific question or problem, you can use the search bar in Windows 10 to look for answers. Just type in what you need help with, and Windows will show you relevant articles and resources.
2. Get Help Online: You can also access help resources online through the Windows support website. Here, you can find troubleshooting guides, community forums, and other useful information to resolve your issues.
3. Ask Cortana: Cortana, your virtual assistant in Windows 10, can also help you find answers to your questions. Simply ask Cortana a question, and she will do her best to provide you with the information you need.
By using these help features, you can quickly find solutions to any problems you encounter while using Windows 10. Don't hesitate to reach out for help whenever you need it!
Conclusion: Becoming a Windows Whiz Kid!
Wow! You've now discovered so many amazing things about Windows 10. You're well on your way to becoming a real computer expert! With all these tips and tricks up your sleeve, you'll be navigating Windows like a pro in no time.

Image courtesy of venngage.com via Google Images
Remember, the Start Menu is your gateway to everything on your computer. Customizing it to show your favorite apps and games will make using your computer even more fun and convenient.
The Search function is like having a superhero sidekick, helping you find anything you need with just a few clicks. No more searching high and low for your homework folder!
Snapping apps side by side is the ultimate multitasking move. Whether you're doing homework or watching videos, splitting your screen makes everything easier and cooler.
Virtual Desktops are your secret weapon for keeping things organized. Create different desktops for playtime and study time to keep everything neat and tidy.
By learning how to sort and find your files quickly, you'll never lose your important homework assignments or favorite games again. Your computer will be as organized as your room!
Personalizing your computer with your favorite wallpaper and colors makes it feel like your very own space. Show off your style and make your screen as cool as you are!
Staying safe and secure online is crucial, just like wearing a helmet when biking. Make sure to set up your security features to keep your computer protected from any bad stuff.
Cortana is like having a helpful friend right on your computer. Ask her questions, tell her jokes, or get help with your homework. The possibilities are endless!
If you ever feel stuck or need help, Windows 10 has got your back. Use the Help features to find answers to all your questions and keep on learning and exploring.
With all these tips and tricks under your belt, you're well on your way to becoming a Windows Whiz Kid. Keep practicing, exploring, and having fun with your computer—it's an amazing world just waiting for you to discover!
FAQs: Questions You Might Have
How do I install a game or app?
If you want to add a new game or app to your computer, don't worry - it's easy! First, you need to open the Microsoft Store. It's like a big online shop where you can find lots of games and apps. You can search for the game or app you want to install in the search bar. Once you find it, just click on the "Install" button, and the game or app will start downloading onto your computer. When it's done, you can open and play it whenever you want!
What if my computer freezes?
It can be scary if your computer suddenly freezes and stops working. But don't worry, we've got you covered! If your computer freezes, the first thing to do is try pressing the Ctrl + Alt + Delete keys on your keyboard at the same time. This will bring up a menu where you can choose to open the Task Manager. In the Task Manager, you can see all the programs running on your computer. If one of them is causing the freeze, you can choose to end that program. If that doesn't work, you can try restarting your computer by holding down the power button until it turns off, and then turning it back on. This usually helps to unfreeze your computer and get it working smoothly again!

