7 Essential Windows 10 Tips for Beginners

Discover the 7 must-know Windows 10 tips for beginners that will revolutionize the way you navigate your computer!
Table of Contents
- Introduction: Welcome to Windows 10!
- Starting Strong: Setting Up Your Windows 10
- The Basics of Navigation
- Opening and Managing Apps
- File Explorer Fun
- Keeping Your Computer Safe
- Having Fun with Cortana
- Personalizing Your Workspace
- Easy Keyboard Shortcuts
- Summary: You're a Windows 10 Whiz Now!
- FAQs: Your Questions Answered
Introduction: Welcome to Windows 10!
Welcome to the exciting world of Windows 10, where you'll discover a whole new way to use your computer! Whether you're just starting out or looking to sharpen your skills, this guide is here to make you feel like a Windows 10 pro in no time.
If you've ever wondered how to make the most of your computer, Windows 10 is here to help. With easy-to-use features and endless possibilities, you'll be amazed at what you can do with just a few simple clicks.
So, get ready to dive in and explore all that Windows 10 has to offer. From customizing your view to mastering essential navigation tips, this guide will walk you through everything you need to know to get the most out of your Windows 10 experience!
Starting Strong: Setting Up Your Windows 10
So, you've just entered the exciting world of Windows 10! It's time to kickstart your journey by setting up your new operating system like a pro. Don't worry, with this easy guide, you'll be customizing and adjusting settings in no time.
Customize Your View
One of the first things you can do to make Windows 10 feel more like your own is to customize your view. You can personalize your home screen by changing the background image to something that suits your style. Simply right-click on your desktop, select "Personalize," and choose a background that speaks to you.
Adjust Your Settings
Getting to know your way around the basic settings in Windows 10 is essential. Start by exploring the settings for privacy and updates. It's important to understand how to keep your system secure and up to date. Head to the Settings app by clicking the Start button and then selecting the gear icon. From there, you can navigate through different categories to adjust settings according to your preferences.
The Basics of Navigation
Windows 10 is like a big digital city with lots of cool places to explore. Knowing how to navigate this city will help you find what you need quickly and easily. Let's dive into some essential tips and tricks to become a master navigator in Windows 10!

Image courtesy of www.edrawsoft.com via Google Images
The Start Menu
Imagine the Start Menu as your map to the digital city of Windows 10. Clicking on the Windows icon in the bottom left corner of your screen will open the Start Menu, where you can find all your apps and files. You can also search for what you need by typing in the search bar at the bottom - it's like having a GPS for your computer!
Using the Taskbar
Just like the Start Menu is your map, the taskbar is like your trusty guide. It's the bar at the bottom of your screen that shows you which apps are open and lets you switch between them with a simple click. You can even customize the taskbar by pinning your favorite apps for quicker access!
Opening and Managing Apps
Are you ready to dive into the exciting world of apps on your Windows 10 computer? Opening and managing apps is a crucial skill to master, as it allows you to access all the amazing programs and games that make your computer more fun and productive. Let's explore how to launch and switch between apps effortlessly!
Launching Applications
Opening apps on Windows 10 is a breeze! You can launch applications in multiple ways, depending on your preference. One common method is to click on the Start Menu in the bottom-left corner of your screen. From there, you can scroll through the list of apps or use the search bar to find the specific program you want to open.
Another quick way to launch apps is by pinning them to your taskbar. Simply right-click on the app icon and select "Pin to taskbar." This will create a shortcut on your taskbar for easy access to your favorite apps.
Switching Between Apps
Do you have multiple apps running simultaneously and need to switch between them quickly? Windows 10 offers a handy keyboard shortcut to help you navigate between open applications seamlessly. Press and hold the Alt key on your keyboard, then tap Tab to cycle through all your open windows. Release the keys to switch to the selected app.
This shortcut is a game-changer when you're working on multiple tasks and need to jump between programs effortlessly. Give it a try and see how much more efficient you can be while managing your apps on Windows 10!
File Explorer Fun
File Explorer is like a super organized superhero that helps you keep all your files and documents in order on your Windows 10 computer. Let's dive into the world of File Explorer and discover how to make finding and organizing your files a breeze!

Image courtesy of vpnoverview.com via Google Images
Organizing Your Files
Imagine your computer as a big digital room with lots of drawers and cabinets. File Explorer helps you create folders just like drawers to store your files neatly. To make a new folder, right-click in a blank space, select "New," then "Folder," and give it a name. You can then drag and drop your files into these folders to keep them organized.
Finding Files Fast
Searching for a specific file can sometimes feel like looking for a needle in a haystack, but File Explorer's search function can help you find what you need in a snap. Simply click on the search bar in the top right corner, type in the name of the file you're looking for, and press Enter. File Explorer will then show you all the files matching your search term, making it easy to locate exactly what you need.
Keeping Your Computer Safe
When it comes to using your Windows 10 computer, one of the most important things to consider is keeping it safe and secure. Here are some tips to help you maintain the security and privacy of your device.
Updates and Security
Windows 10 regularly releases updates to improve the performance and security of your computer. It's essential to install these updates to ensure that your system is protected against the latest threats and vulnerabilities. Make sure to enable automatic updates to keep your computer up to date without having to worry about missing an important security patch.
Setting Up a Password
Setting up a strong password is another crucial step in keeping your computer safe. A password acts as a barrier between your personal information and potential intruders. When creating a password, make sure it is unique and complex, combining letters, numbers, and special characters. Avoid using easily guessable information like your name or birthday.
Having Fun with Cortana
Have you ever wished you had a personal assistant to help you with all your tasks and questions? Well, with Windows 10, you have just that in Cortana! Cortana is a digital assistant that can make your life easier and more fun. Let's explore how you can have fun with Cortana.
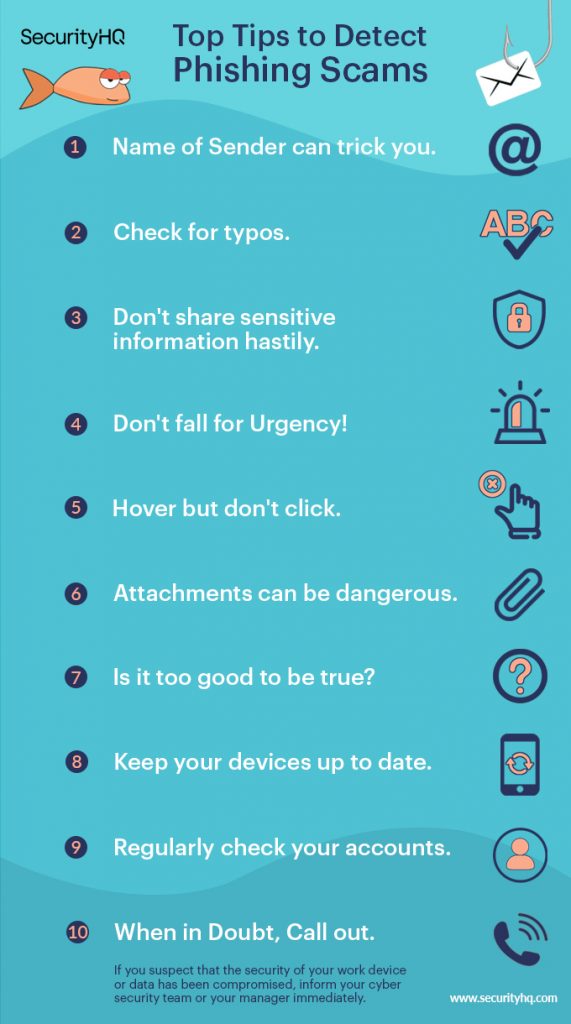
Image courtesy of www.securityhq.com via Google Images
Meet Cortana
Cortana is like having a smart friend right on your computer. You can talk to Cortana by typing or even using your voice. To get started, click on the search bar next to the Start Menu and then click on the microphone icon to speak to Cortana. You can ask Cortana questions, set reminders, play music, or even tell jokes! Cortana is always ready to assist you with a friendly voice and a helpful attitude.
Asking Questions
One of the coolest things about Cortana is that you can ask her just about anything, and she will do her best to find the answer for you. For example, if you need to know the weather for the day, simply ask Cortana, "What's the weather like today?" Or if you want to know how many centimeters are in an inch, Cortana can calculate it for you. You can also ask Cortana to help you set reminders, create calendar events, or even play your favorite song. Just remember to be polite and say "Hey Cortana" before asking your question.
Personalizing Your Workspace
When you use your computer, it's important to make it feel like your own. Personalizing your workspace means customizing it to fit your style and needs. Let's explore how you can make your Windows 10 experience unique to you.
| Tips | Description |
|---|---|
| 1 | Customize the Start Menu |
| 2 | Use Windows Snap to manage windows |
| 3 | Get familiar with Task View |
| 4 | Learn keyboard shortcuts for efficiency |
| 5 | Take advantage of the included apps |
| 6 | Customize notifications and Action Center |
| 7 | Keep your system updated for security |
Changing Themes
One way to personalize your workspace is by changing themes. Themes control the overall appearance of Windows 10, including the colors, background images, and sounds. To change your theme, right-click on the desktop, select "Personalize," and browse through the available themes. Choose one that resonates with you and see how it transforms the look and feel of your computer.
Accessibility Features
Windows 10 offers a range of accessibility features to make using your computer easier if you need them. These features can assist users with visual, auditory, or motor impairments. To access these features, go to the Settings menu, select "Ease of Access," and explore options like magnifier, narrator, closed captions, and more. Adjusting these settings can make a big difference in how you interact with your computer.
Easy Keyboard Shortcuts
When you're using Windows 10, knowing some keyboard shortcuts can make navigating your computer much faster and easier. These handy combinations of keys allow you to perform various functions without clicking through menus or options. Let's dive into some of the most useful keyboard shortcuts that will help you be a Windows 10 pro in no time!

Image courtesy of gitmind.com via Google Images
Shortcut Magic
Here are a few keyboard shortcuts that will save you time and make using Windows 10 a breeze:
Ctrl + C: Copy text or files.
Ctrl + V: Paste copied text or files.
Ctrl + Z: Undo your last action.
Alt + Tab: Quickly switch between open applications.
Windows Key + D: Minimize all windows and show the desktop.
Windows Key + L: Lock your computer screen.
Creating Your Own Shortcuts
Did you know that you can also create your own keyboard shortcuts for specific apps or actions? Here's how:
1. Right-click on the app or program you want to create a shortcut for.
2. Select "Properties" from the drop-down menu.
3. In the Properties window, go to the "Shortcut" tab.
4. Click on the "Shortcut key" field and press the keys you want to use as your shortcut.
5. Click "Apply" and then "OK" to save your new custom keyboard shortcut.
By creating your own shortcuts, you can streamline your workflow and access your favorite programs or actions with just a few key presses.
Summary: You're a Windows 10 Whiz Now!
After delving into the world of Windows 10 with this guide, you've mastered the essentials that every beginner should know. Let's do a quick recap of all the tips and tricks you've learned to become a Windows 10 whiz!
Setting Up Your Windows 10
By customizing your view and adjusting your settings, you've made Windows 10 truly your own. Personalizing your home screen and understanding basic settings puts you in control right from the start.
The Basics of Navigation
With the Start Menu and Taskbar at your fingertips, navigating Windows 10 is a breeze. You know how to find apps and files quickly and customize the taskbar for easy access to your favorite tools.
Opening and Managing Apps
Launching applications and switching between them with ease is now second nature to you. Using various methods to open apps and the Alt + Tab shortcut has streamlined your workflow.
File Explorer Fun
You've mastered the File Explorer, organizing your files efficiently and finding documents in a flash. Creating folders and utilizing the search function has made file management a breeze.
Keeping Your Computer Safe
Understanding the importance of updates and setting up a secure password ensures your Windows 10 computer stays protected. You're proactive in maintaining security and privacy.
Having Fun with Cortana
With Cortana by your side, tasks are simpler and more convenient. You know the basics of setting up Cortana and using voice commands to get things done efficiently.
Personalizing Your Workspace
Changing themes and exploring accessibility features allows you to create a Windows 10 experience that suits your style and needs. Your workspace reflects your personality.
Easy Keyboard Shortcuts
You've unlocked the power of keyboard shortcuts, making navigation in Windows 10 faster and more efficient. From pre-defined shortcuts to creating your own, you now have the tools to work smarter.
With all these newfound skills and knowledge, you have truly become a Windows 10 whiz. Keep exploring, learning, and customizing your Windows 10 experience to make it uniquely yours!
FAQs: Your Questions Answered
Welcome to the FAQ section where we tackle common questions beginners have about Windows 10. Let's dip into some essential queries you might have as you navigate your way through the Windows 10 operating system.
How do I install apps not found in the Windows Store?
Installing apps from sources other than the Microsoft Store can sometimes be necessary. To download apps safely, make sure you only trust reputable websites. After downloading an app from the internet, right-click on the installer file and select “Run as Administrator” to ensure a secure installation process. Always be cautious and avoid downloading software from unknown sources to keep your computer safe.
What should I do if my Windows is running slow?
If your Windows 10 computer is running slow, there are several steps you can take to improve its performance. First, ensure you have the latest updates installed as these often include fixes that can boost system speed. You can also try closing any unnecessary background programs and cleaning up temporary files using the built-in Disk Cleanup tool. Additionally, consider adding more RAM to your computer if possible, as this can significantly enhance performance. Performing regular maintenance like disk defragmentation and disk cleanup can also help keep your system running smoothly.

