7 Essential Windows 10 Tricks

Unleash the full potential of Windows 10 with these 7 essential tips and tricks guaranteed to boost your productivity!
Table of Contents
- Introduction: Diving into Windows 10 Magic
- Making Your Computer Listen to You
- Creating the Coolest Desktop Ever
- Finding Things Super Fast
- Becoming a Multitasking Master
- Keeping Your Secrets Safe
- Saying 'Remember This' to Your Computer
- Gaming Like a Pro
- Fixing Problems All by Yourself
- Keeping Your Computer Up to Date
- Conclusion: You're a Windows 10 Wizard Now!
- FAQs: Quick Answers to Common Windows 10 Questions
Introduction: Diving into Windows 10 Magic
We are going to explore some cool things you can do with your Windows 10 computer! If you want to become a Windows wizard, keep reading! Get ready to uncover some tips and tricks, and master the art of navigating your Windows 10 system like a pro.
Windows 10 is not just an ordinary operating system; it's a powerful tool that can make your computer experience exciting and efficient. From personalizing your desktop to organizing your files and even playing games, Windows 10 has a lot to offer. Let's dive into the magic of Windows 10 together!
Making Your Computer Listen to You
Do you ever wish you could just tell your computer what to do without typing or clicking? Well, with Windows 10 and the help of Cortana, you can do just that! Let's dive into the world of voice commands and make your computer listen to you.
Talking to Cortana
Setting up Cortana is super easy. Just click on the Search bar next to the Start menu and follow the instructions to enable Cortana. Once she's ready to go, you can ask her to open apps, search the web, set reminders, and even tell you jokes! Just say "Hey, Cortana" and give her a command. It's like having a friendly assistant right on your computer.
Creating the Coolest Desktop Ever
Have you ever looked at your computer screen and thought, "Hmm, that could use a little more pizzazz"? Well, good news! With Windows 10, you can make your desktop look absolutely awesome with just a few clicks. Let's dive into how you can Personalize your desktop to create the coolest workspace ever!
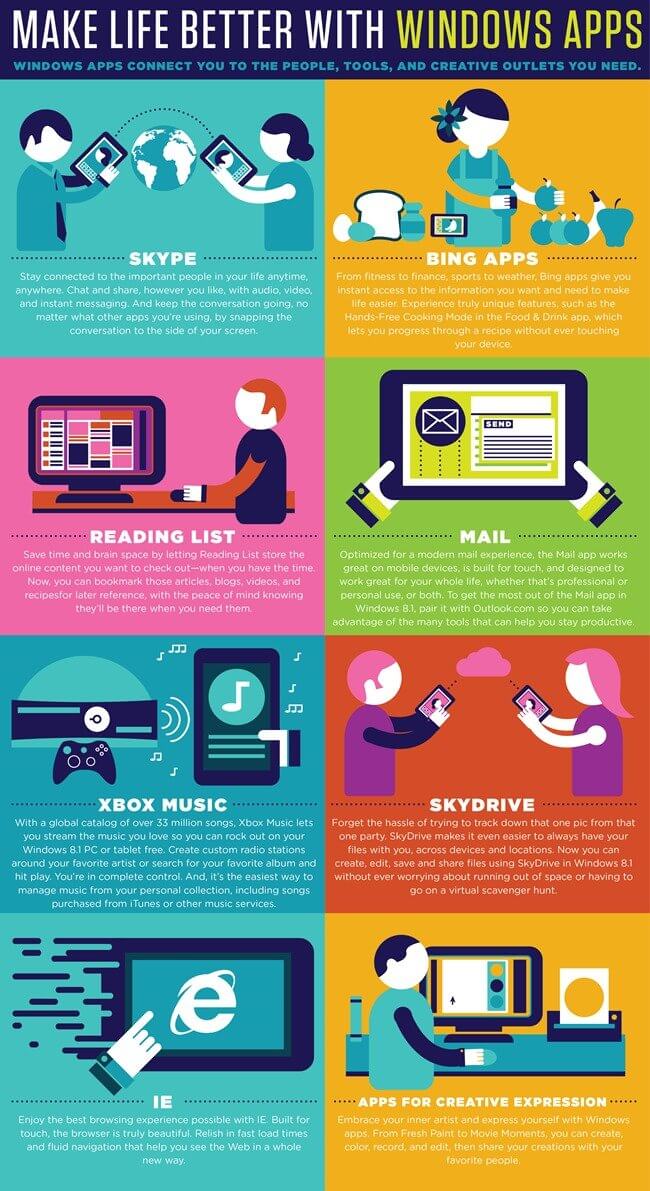
Image courtesy of www.columnfivemedia.com via Google Images
Changing Your Wallpaper
One of the easiest ways to give your desktop a fresh new look is by changing your wallpaper. Your wallpaper is like the background image on your computer screen, and it sets the tone for your whole desktop experience. Here's how you can do it:
1. Right-click on your desktop to open a menu.
2. Select "Personalize" from the menu options.
3. In the Personalization settings, choose "Background" from the sidebar.
4. You can now select a new picture from the pre-installed wallpapers or choose your own by clicking "Browse".
5. Once you've found the perfect wallpaper, click on it to set it as your background.
Voila! Your desktop just got a fresh new look that reflects your style and personality. You can change your wallpaper as often as you like to keep things interesting and make your computer truly your own.
Finding Things Super Fast
Have you ever needed to find something on your computer in a hurry? Windows 10 makes it super easy to search for and locate anything you need with its handy search tool. Let's dive into how you can navigate through your files, apps, and settings lightning fast!
Using the Search Tool
Located at the bottom left corner of your screen, the search bar on Windows 10 is like having a magic wand at your fingertips. Simply click on it, type in what you're looking for, and voila! Your computer will display all the related results in an instant. No more wasting time digging through folders or menus – it's search and find in a snap!
Becoming a Multitasking Master
Do you ever want to do more than one thing at a time on your computer? Well, with Windows 10, you can be a Multitasking master! Let's dive into how you can manage multiple tasks seamlessly.

Image courtesy of www.edrawsoft.com via Google Images
Snap and Task View
One super cool trick in Windows 10 is the ability to snap apps side by side on your screen. This means you can have two apps open at once and see them both without having to switch back and forth! To do this, all you have to do is click and drag a window to the side until you see a transparent outline, then release it. You can resize each app by dragging the divider line between them. Voila! You're multitasking like a pro.
Keeping Your Secrets Safe
With Windows 10, you can keep your private information secure by setting up some simple Privacy settings. Let me show you how to lock up your secrets so only you can access them.
Privacy Settings
First things first, you'll want to set up a password for your computer. This password will be like a secret key that only you have to unlock your device. Make sure to choose a strong password that's hard for others to guess.
Next, you can manage your privacy options to control who can see your information. Windows 10 gives you the power to choose what data you share with different apps and services. You can adjust these settings in the Privacy section of your computer's settings.
By taking these steps to protect your privacy, you can feel confident that your personal information is safe and secure on your Windows 10 computer.
Saying 'Remember This' to Your Computer
Have you ever forgotten something important? Maybe a homework assignment or a friend's birthday? Well, your computer can help you remember those things with a cool feature called Sticky Notes! Let's learn how to use this handy tool on your Windows 10 computer.
| Trick | Description |
|---|---|
| Virtual Desktops | Create multiple desktops to organize your tasks and apps efficiently. |
| Task View | Use Task View to easily switch between open windows and virtual desktops. |
| Snapping Windows | Quickly resize and arrange windows by snapping them to the edges of the screen. |
| Cortana Integration | Take advantage of Cortana for voice commands, reminders, and quick searches. |
| Night Light Mode | Reduce eye strain by enabling Night Light mode for a warmer display color temperature at night. |
| Dark Mode | Switch to Dark Mode for a sleeker and more comfortable viewing experience in low-light environments. |
| Customize Start Menu | Personalize your Start Menu with pinned apps, tiles, and live updates for easy access. |

Image courtesy of www.pinterest.com via Google Images
Using Sticky Notes
Sticky Notes are like digital Post-It notes that you can stick on your computer screen. To create a new Sticky Note, just click on the Windows Ink Workspace icon in the taskbar and select Sticky Notes. You can also type "Sticky Notes" in the search bar to find it.
Once you have opened Sticky Notes, you can write down anything you want to remember. Maybe it's a list of things to do, a phone number, or an important date. You can even change the color of the Sticky Note to make it stand out!
If you want to keep your Sticky Notes organized, you can move them around on your screen or resize them. This way, you can easily see all the important information you've stored.
And the best part is, Sticky Notes will stay on your desktop even after you close them. So, the next time you turn on your computer, your important reminders will be right there waiting for you!
Gaming Like a Pro
If you're a fan of playing games on your Windows 10 computer, you're in for a treat! With these tips and tricks, you'll be able to take your gaming experience to the next level.
Game Mode and Xbox Integration
First up, let's talk about Game Mode. This awesome feature optimizes your computer for gaming by allocating more system resources to your game, ensuring a smoother and more responsive experience. To turn on Game Mode, simply press the Windows key + G to open the Game Bar, then click on the settings icon and toggle Game Mode to on.
Additionally, if you have an Xbox console, you can easily integrate it with your Windows 10 computer for a seamless gaming experience. With Xbox integration, you can stream games from your console to your PC, chat with friends using the Xbox app, and even earn achievements across both platforms.
Fixing Problems All by Yourself
Sometimes things don't work the way they should on your computer, but don't worry, you can fix them on your own! Let's dive into some Troubleshooting tips to help you solve common problems.

Image courtesy of vpnoverview.com via Google Images
Troubleshooting Tools
When you encounter a problem on your computer, like an app not opening or a strange error message popping up, there are built-in tools in Windows 10 to help you figure out what's going on.
One of the first things you can try is to restart your computer. Sometimes a simple restart can solve many issues by refreshing the system and clearing out any glitches.
If that doesn't work, you can use the Windows Troubleshoot tool. Just type "Troubleshoot" in the Windows search bar, click on "Troubleshoot settings," and then choose the type of problem you're experiencing. Windows will then guide you through the steps to fix it.
Another useful tool is the System File Checker. This tool scans your system files for any errors and repairs them automatically. To use it, open a Command Prompt window as an administrator and type "sfc /scannow" then press Enter. The tool will start scanning your system and fixing any issues it finds.
If you're still having trouble, you can try using the Disk Cleanup tool to free up space on your computer. This can help improve the performance of your system and solve some common problems related to storage issues.
By using these troubleshooting tools, you can become a pro at fixing minor issues on your Windows 10 computer all by yourself. Remember, it's always a good idea to ask an adult for help if you're not sure about something or if the problem seems too complicated.
Keeping Your Computer Up to Date
Just like how you need to eat healthy food and exercise to keep your body strong, your computer also needs regular check-ups to stay in top shape. These check-ups come in the form of updates. Updates are like little doses of medicine that fix any bugs or problems your computer might have.
To run updates on your Windows 10 computer, you need to make sure it's connected to the internet. Updates usually happen automatically, but if you want to check if your computer has the latest updates, you can manually do it.
To manually check for updates, click on the Windows icon in the bottom left corner of your screen and select 'Settings.' Then, click on 'Update & Security' and choose 'Windows Update.' Here, you'll see if there are any updates available for your computer. Just click 'Check for updates' and let your computer do the rest!
Remember, keeping your computer up to date not only helps it run smoother and faster, but it also keeps it safe from any bad bugs that might try to sneak in. So, make sure to run updates regularly to keep your computer happy and healthy!
Conclusion: You're a Windows 10 Wizard Now!
That's a wrap! You've learned some of the best tricks to make your Windows 10 computer do amazing things. From talking to Cortana to creating the coolest desktop ever, finding things super fast, and becoming a multitasking master, you've mastered essential skills to navigate the Windows experience like a pro.

Image courtesy of blog.electronicfirst.com via Google Images
By keeping your secrets safe, using Sticky Notes for reminders, gaming like a pro with Game Mode and Xbox integration, and fixing problems all by yourself, you've unlocked a whole new level of understanding and control over your computer.
Remember, staying updated and regularly running updates will keep your computer healthy and secure, ensuring you always have the latest features and improvements at your fingertips. You are now equipped with the knowledge to troubleshoot any issues that may arise with the help of built-in tools.
With these newfound skills and insights, you are well on your way to becoming a Windows 10 wizard. Embrace the Windows experience and continue exploring the endless possibilities and customizations available to you. Your journey to mastering Windows 10 has just begun!
FAQs: Quick Answers to Common Windows 10 Questions
How do I update Windows 10?
If you want to keep your computer running smoothly, it's important to Update Windows 10 regularly. To do this, you can easily check for updates by clicking on the Windows icon in the bottom left corner of your screen. From there, select "Settings," then go to "Update & Security," and finally click on "Check for updates." This will ensure that your PC is up to date with the latest features and security patches.
Can I change how my Windows 10 looks?
Absolutely! Personalizing the appearance of your Windows 10 computer is a fun way to make it your own. To change how Windows 10 looks, right-click on your desktop and select "Personalize." From there, you can choose different themes, colors, and backgrounds to give your computer a fresh and unique look. Experiment with different options until you find one that suits your style!
What do I do if my game is running slowly?
If you're experiencing slow performance while playing games on your Windows 10 PC, you can try using Game Mode to optimize your gaming experience. To enable Game Mode, simply press the Windows key + G to open the Game Bar, then click on the settings icon and toggle the Game Mode switch to on. This will allocate more resources to your game, potentially improving its performance and making your gaming sessions more enjoyable.


