7 Essential Windows 8 Shortcuts Explained

Unlock the secrets of Windows 8 with these 7 essential shortcuts - boost your productivity and streamline your workflow today!
Table of Contents
- Introduction: The Magic of Windows 8 Shortcuts
- Zip Around Your Apps
- Go Straight to the Start
- Peek at Your Desktop
- Snap Your Apps in Place
- A Quick Search Shortcut
- Manage Your Multiple Monitors
- Close an App with a Shortcut
- Special Extra: The Task Manager
- Conclusion: Mastering Windows with Shortcuts
- FAQs: All About Windows 8 Shortcuts
Introduction: The Magic of Windows 8 Shortcuts
Hey there! Have you ever wanted to navigate through your computer like a wizard, zipping from one app to another with lightning speed? Well, I've got some awesome tricks to share with you that will make using your Windows 8 computer a breeze!
Imagine being able to switch between apps without even touching your mouse or quickly peeking at your desktop without closing any open windows. With the power of Windows shortcuts, you can do all this and more! So buckle up, because we're about to dive into the world of Windows 8 shortcuts that will unlock the true magic of your computer.
Zip Around Your Apps
Have you ever wanted to switch between apps on your computer really quickly? Well, with Windows 8 shortcuts, you can do just that without even touching your mouse! Let's dive into the magic of zipping around your apps effortlessly.
Alt + Tab
One of the coolest ways to switch between your Open apps is by holding down the Alt key and the Tab key at the same time. When you do this, a nifty little menu will pop up showing you all the apps you have open. Simply keep pressing Tab until you find the app you want to switch to, then let go of the keys to open it up.
Windows key + Tab
If you prefer a different way to see all your open apps, you can also use the Windows key and the Tab key together. This will give you a fancy overview of all your apps in a tiled fashion, allowing you to select the one you want to jump to with ease.
Go Straight to the Start
Do you want to see all your apps in one place without clicking around? Well, there's a simple trick just for that!
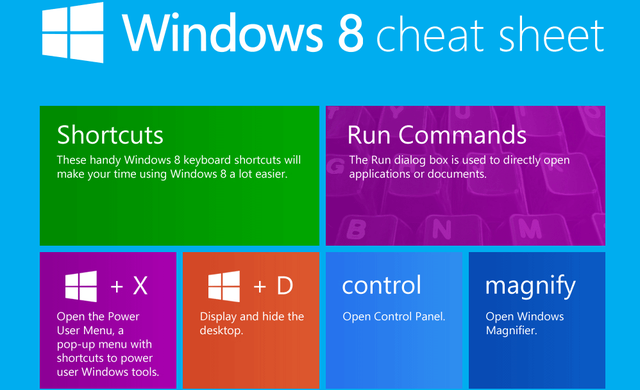
Image courtesy of www.makeuseof.com via Google Images
Windows key
Imagine a key on your keyboard that can magically bring up all your apps in one go. That's the Windows key for you! Just give it a gentle push, and voila! Your Start screen will appear right before your eyes.
Peek at Your Desktop
Do you ever need to quickly check something on your Desktop while working on other apps? Well, there's a simple trick that lets you take a peek at your desktop without closing any of your open windows.
Windows key + D
All you have to do is press both the Windows key and the letter D on your keyboard at the same time. It's like a Magic wand that instantly clears your screen and shows you what's on your desktop. Need to grab a file or check a widget? Just tap these keys and you're there!
Snap Your Apps in Place
Do you ever wish you could see two apps side by side on your screen without having to resize them constantly? Well, with Windows shortcuts, you can snap your apps into place effortlessly!
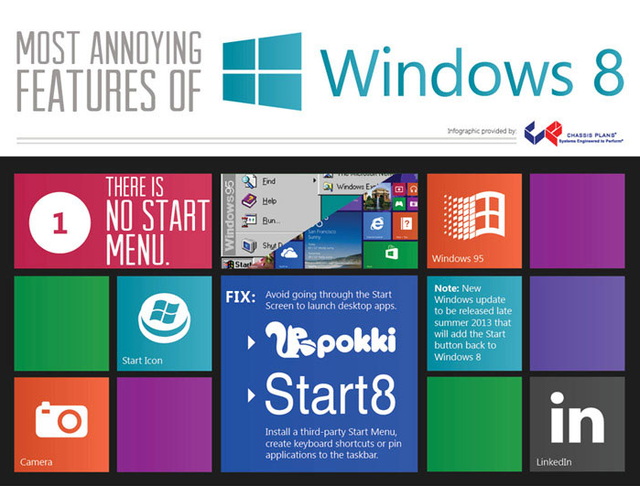
Image courtesy of www.makeuseof.com via Google Images
Windows key + Arrow keys
By pressing the Windows key along with the arrow keys, you can move your open apps wherever you want them on your screen. If you want one app on the left side and another on the right, just press the Windows key + Left Arrow key for the first app and Windows key + Right Arrow key for the second app. It's like magic!
A Quick Search Shortcut
Do you ever find yourself looking for something on your computer but can't quite remember where you saved it? Well, fear not! Windows 8 has a super quick way to search for anything you need with just a couple of keystrokes.
Windows key + Q
Just press the Windows key and the letter Q at the same time, and a handy Search bar will pop up on your screen. From there, you can type in whatever it is you're looking for – whether it's a file, an app, or anything else – and Windows will find it for you in a flash!
Manage Your Multiple Monitors
If you have more than one monitor connected to your computer, it's time to become the boss of your screens! Managing Multiple monitors can seem tricky at first, but with a simple Windows shortcut, you can easily control how your displays work together.
| Shortcut | Description |
|---|---|
| Windows Key | Opens the Start screen |
| Windows Key + C | Opens the Charms bar |
| Windows Key + D | Shows the desktop |
| Windows Key + E | Opens File Explorer |
| Windows Key + I | Opens the Settings charm |
| Windows Key + L | Locks the screen |
| Windows Key + X | Opens the Power User Menu |
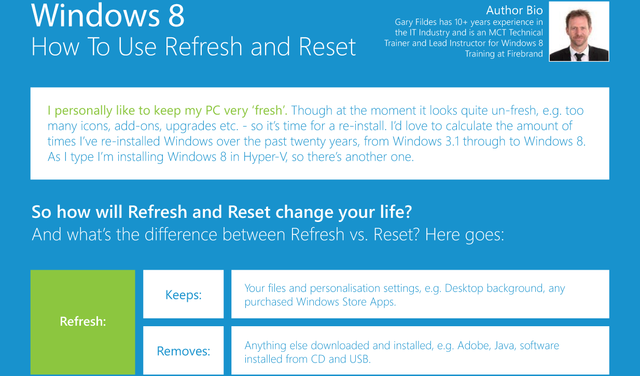
Image courtesy of www.makeuseof.com via Google Images
Windows key + P
When you press the Windows key and the letter P on your keyboard at the same time, a nifty menu will pop up. This menu allows you to choose how you want to display your screens. You can decide to show your content on only one screen, extend it across multiple monitors, duplicate the same content on each monitor, or have one screen as your main display and the other for additional space.
By mastering the Windows key + P shortcut, you can quickly switch between different display options without digging through settings menus. It's a convenient way to customize your workspace based on your needs, whether you're giving a presentation, working on multiple tasks at once, or simply enjoying a movie on a larger screen while keeping your work on another monitor.
Close an App with a Shortcut
Have you ever had too many apps open on your computer and wished there was a quick way to close them without clicking on the tiny 'X' in the corner? Well, guess what? You can shut down any app in a jiffy using a simple keyboard shortcut! Let's find out how.
Alt + F4
Pressing and holding the "Alt" key at the same time as the "F4" key is like waving a magic wand to bid farewell to the app you're using. Just tap these keys, and the app will vanish from your screen faster than you can say "close." It's a super quick and handy trick to tidy up your workspace when you're done with an app.
By mastering this shortcut, you'll never have to waste time searching for that pesky 'X' button to close an app again. With a simple key combination, you can keep your computer neat and organized with just a few taps. So go ahead, give it a try, and see how easy it is to close apps like a pro!
Special Extra: The Task Manager
Do you ever wonder what all those little programs running on your computer are doing? Well, there's a special tool called the Task Manager that can give you all the answers you need! Let's find out how to unlock this secret window.
Image courtesy of www.quora.com via Google Images
Ctrl + Shift + Esc
If you want to be a computer detective and see what's going on behind the scenes, just press these three keys at the same time - Control, Shift, and Esc. This magical combination will open up the Task Manager, where you can see all the tasks your computer is running. It's like peeking into the brain of your computer!
Inside the Task Manager, you can see which programs are using the most memory, how much CPU power they're gobbling up, and even close any pesky apps that are misbehaving. It's a super handy tool to keep your computer running smoothly and manage all the tasks your computer is juggling.
Conclusion: Mastering Windows with Shortcuts
You've learned some awesome ways to use your keyboard to make things fast and fun. Now you can feel like a Computer wizard! By mastering these Windows shortcuts, you can navigate through your computer with ease and impress your friends with your tech skills. Remember, practice makes perfect, so don't be afraid to keep trying out these shortcuts until you've got them down pat!
FAQs: All About Windows 8 Shortcuts
Got more questions? We've got answers to help you become a shortcut pro!
Why should I use Windows shortcuts?
Using shortcuts can save you time and make it easier to use your computer. Instead of clicking through menus or searching for options, you can simply press a few keys on your keyboard to get things done quickly. It's like having a magic wand for your computer!
Can I create my own shortcuts?
Yes, Windows lets you make your own shortcuts for things you do a lot. You can customize your Keyboard shortcuts to open specific programs, perform certain actions, or even navigate to your favorite websites. This way, you can tailor your shortcuts to suit your own needs and work habits.
What if I forget the shortcuts?
Don't worry, you can always come back and look at this list again. You can also practice using shortcuts regularly to help commit them to memory. The more you use them, the more familiar they will become, and soon enough, you'll be navigating your computer like a pro!


