7 Hidden Windows 11 Features

Uncover the secrets of Windows 11 with these 7 hidden features that will revolutionize the way you use your computer.
Table of Contents
- Introduction to Windows 11 Hidden Gems
- Sneaky Shortcut Keys
- The Magic of Right-Click
- The Power of Task Manager
- Organize with Virtual Desktops
- The Hidden Start Menu
- Talking to Your Computer
- Personalize Your Play Zone
- Hidden Gaming Features
- Battery Life Extending Secrets
- Conclusion: Mastering Windows 11
- FAQs: Curious Minds Want to Know
Introduction to Windows 11 Hidden Gems
Do you know that Windows 11 is like a treasure chest waiting to be explored? Imagine finding secret compartments in your computer that unlock cool features and make using it even more exciting. Well, get ready to dive into the world of Windows 11 hidden gems!
What are Hidden Features?
hidden features are like hidden pathways in a videogame that lead you to special rewards. In the world of Windows 11, hidden features are like secret buttons or tricks that can make using your computer easier and more fun. They are little surprises waiting for you to discover them and become a Windows 11 master!
Sneaky Shortcut Keys
In this section, we are going to dive into some tips and tricks that will help you master Windows 11 even more. These shortcut keys are like hidden gems that can make using your computer faster and easier. Imagine being able to do things with just a few key presses instead of clicking through menus!
Shortcut Secrets
Alright, are you ready to learn some cool shortcut keys? Let's start with one of the most helpful ones - the Windows key + D. When you press these keys together, it will quickly minimize all your open windows and show your desktop. This can be super handy when you want to quickly access something on your desktop without closing all your windows one by one.
Another neat shortcut is Alt + Tab. This allows you to switch between open programs easily. Just hold down the Alt key and then press Tab to cycle through your open windows. It's like magic!
And here's a bonus tip for you: pressing the Windows key + L will lock your computer, so nobody can access your stuff when you step away. Pretty cool, right?
These are just a few of the many shortcut keys that can make using Windows 11 a breeze. Feel free to explore more and see how they can speed up your computer tasks!
The Magic of Right-Click
Have you ever thought about what magic a simple right-click can bring to your Windows 11 experience? Well, hold onto your seat because we are about to uncover some hidden features and tips that can make your computer journey even more exciting!
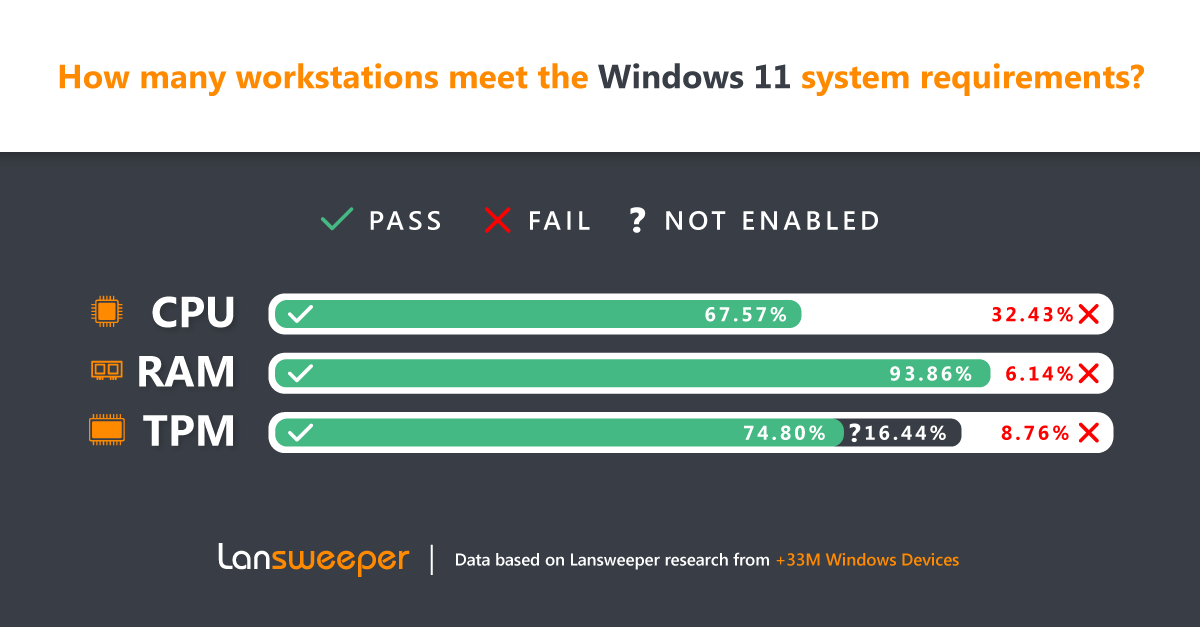
Image courtesy of www.lansweeper.com via Google Images
Right-Click Wonders
When you right-click on different parts of your screen in Windows 11, you unlock a treasure trove of hidden menus and tools that can help you navigate your computer like a pro. For example, try right-clicking on the desktop to see options for changing your wallpaper, arranging icons, or even creating a new folder quickly and easily.
But the magic of right-clicking doesn't stop there! If you right-click on a file or folder, you'll find a whole new world of possibilities opening up before you. From copying and pasting with ease to zipping files for easy sharing, the right-click menu is like a secret toolbox right at your fingertips.
Even within apps like Microsoft Word or Excel, right-clicking can reveal shortcuts to formatting options, spell check, or even inserting images without having to dig through multiple menus.
So, the next time you're stuck or looking for a quicker way to do something on your computer, remember the magic of the right-click! It's like having a superpower that can make using Windows 11 a breeze.
The Power of Task Manager
Task Manager is like a superhero for your computer. It has the ability to show you what's happening behind the scenes and help you manage your tasks like a pro. Let's dive into the cool features that Task Manager offers, especially if you're new to Windows 11.
Task Manager Tricks
Imagine you're playing a game or working on a project, and suddenly your computer starts to slow down. Don't worry! Task Manager can come to the rescue. By pressing "Ctrl + Shift + Esc" on your keyboard, you can summon the Task Manager to show you all the programs running on your computer.
But that's not all! Task Manager also lets you see how much CPU, memory, disk, and network resources each program is using. This way, if you notice a program hogging too much of your computer's resources, you can end that task to free up space and speed up your computer.
Another neat trick is the "Startup" tab in Task Manager. This tab shows you all the programs that automatically launch when you start your computer. By disabling unnecessary startup programs, you can make your computer boot up faster and run more smoothly.
So, the next time you feel like your computer is acting sluggish, remember to call upon the Task Manager to save the day!
Organize with Virtual Desktops
Have you ever felt overwhelmed with all the windows open on your computer screen? Well, fear not! Windows 11 has a hidden feature that can help you stay organized and focused - virtual desktops.
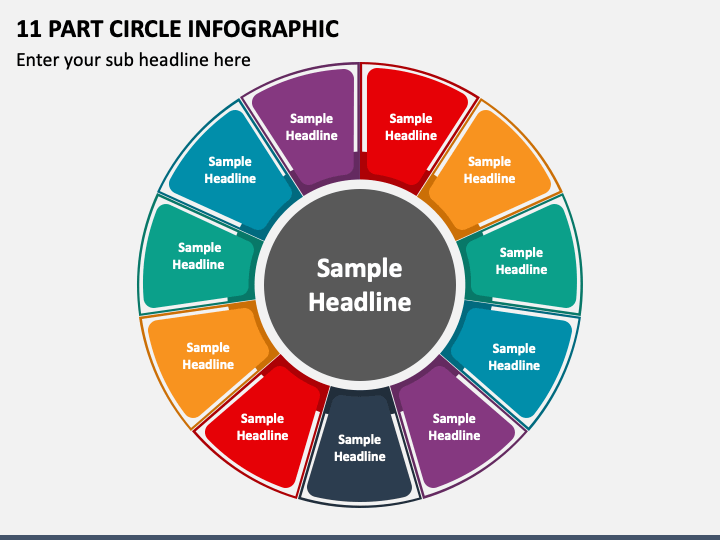
Image courtesy of www.sketchbubble.com via Google Images
Creating Your Own Space
Virtual desktops are like having multiple desks in your room for different tasks. You can create separate desktops for schoolwork, gaming, or watching videos. To set up a new virtual desktop, just press the "Windows" key + "Tab" and then click on "New Desktop" at the top. Voila! You now have a clean slate to work on without distractions.
By using virtual desktops, you can switch between tasks seamlessly without cluttering your screen. It's like having different rooms in your house for different activities, keeping everything neat and tidy.
The Hidden Start Menu
When you first start using Windows 11, you might think you've explored everything the Start Menu has to offer. But did you know there are hidden features within the Start Menu that can make your computer experience even better? Let's uncover these Start Menu secrets that will make navigating through Windows 11 a breeze!
Start Menu Secrets
One cool trick with the Start Menu is the ability to drag and drop apps directly onto it for quick access. By dragging your favorite apps onto the Start Menu, you can create a personalized layout that suits your needs. This way, you can launch your most-used apps with just a click, saving you time and making your workflow more efficient.
But wait, there's more to uncover in the Start Menu. By right-clicking on certain apps or features within the menu, you can reveal hidden settings and options that are not immediately visible. This can give you more control over how you interact with your computer and customize your experience to suit your preferences.
Additionally, the Start Menu search bar is not just for searching for apps or files. You can also use it to quickly access system settings and perform actions like shutting down or restarting your computer. This can be very handy when you need to perform these tasks quickly without navigating through multiple menus.
Exploring these hidden features in the Start Menu can truly enhance your Windows 11 experience. So next time you open the Start Menu, remember to look beyond the surface and discover the hidden gems that can make using your computer more enjoyable and efficient.
Talking to Your Computer
Have you ever imagined talking to your computer and having it do what you say? Well, with Windows 11, you can! This cool feature allows you to use your voice to control your computer, making tasks easier and more fun.
| Feature | Description |
|---|---|
| Dynamic Refresh Rate Optimization | Windows 11 can adjust your display refresh rate based on the content being shown, leading to improved battery life and smoother visuals. |
| Auto HDR | Automatically enhances the color and brightness of compatible games on HDR displays, without requiring manual adjustments. |
| Virtual Desktops | Allows you to create multiple desktops for better organization and multitasking, enabling you to switch between different workspaces seamlessly. |
| Focus Assist | Helps minimize distractions by blocking notifications and limiting interruptions during specific tasks or times of the day. |
| Clipboard History | Saves multiple items that you've copied to the clipboard, making it easy to access and paste previous entries. |
| Powerful Search Function | Enhanced search functionality allows you to quickly find files, apps, settings, and more, directly from the Start menu. |
| Widget Board | Provides personalized news, weather, calendar events, and other updates at a glance, helping you stay informed and organized. |
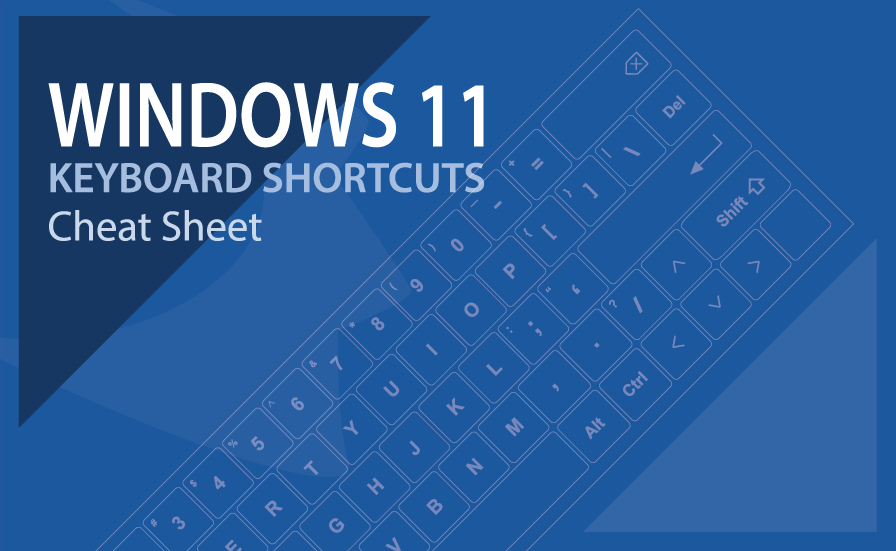
Image courtesy of www.braintek.com via Google Images
Chat with Cortana
One of the ways you can talk to your computer in Windows 11 is by using Cortana. Cortana is like a helpful assistant that can understand your voice commands. You can ask Cortana to open programs, search for information on the internet, set reminders, or even tell you a joke!
To start using Cortana, all you have to do is click on the search bar next to the Start menu or simply say, "Hey Cortana," if you have set up voice activation. Then, you can ask Cortana anything you want or give it commands to help you with your tasks.
Personalize Your Play Zone
Do you want your Windows 11 computer to feel like it's truly yours? Well, the good news is, you can personalize it to your heart's content! Let's dive into how you can make your play zone look and feel unique with some cool customization settings.
Make It Yours
First things first, let's talk about changing up the look of your computer! You can start by setting a new background that suits your style. Whether you love nature scenes, cool patterns, or your favorite characters, there's a background out there for you.
Next, you can play around with colors. Windows 11 lets you choose accent colors that can be seen throughout the system, making everything feel cohesive and personalized. Maybe you love bright, bold colors, or perhaps you prefer a more soothing pastel palette. The choice is yours!
Lastly, you can tweak the layout of your computer. Do you want your taskbar at the top of the screen instead of the bottom? Easy peasy! You can customize the taskbar, start menu, and even the sounds your computer makes. It's like turning your computer into your own personal playground!
Hidden Gaming Features
When it comes to gaming on your computer, Windows 11 has some hidden features that can take your gaming experience to the next level. These features might not be obvious at first glance, but once you discover them, you'll feel like a pro gamer in no time!

Image courtesy of www.blockchain-council.org via Google Images
Game Like a Pro
One of the coolest hidden gaming features in Windows 11 is the Xbox Game Bar. This handy tool allows you to access game settings, capture screenshots and videos, and even chat with your friends while gaming, all without leaving your game. Simply press Windows key + G to bring up the Xbox Game Bar and explore its features to enhance your gaming experience.
Battery Life Extending Secrets
In this section, we're going to uncover some amazing tips and tricks to help you make your computer's battery last longer. With these nifty Windows 11 features, you'll become a Battery Wizard in no time!
Become a Battery Wizard
If you want to extend the life of your computer's battery, there are a few settings you can adjust in Windows 11 to help conserve power. One way to do this is by adjusting the screen brightness. Lowering the brightness can significantly reduce the amount of power your screen consumes, giving your battery a longer life.
Another trick is to manage your computer's sleep settings. By setting your computer to go to sleep after a certain period of inactivity, you can prevent unnecessary power drain when you're not using it. This can help your battery last longer throughout the day.
Additionally, keeping your apps and programs updated can also help improve your battery life. Developers often release updates that include power-saving features, so by keeping everything up to date, you can ensure that your computer is running as efficiently as possible.
By following these simple tips and tricks, you can maximize the battery life of your Windows 11 computer and enjoy using it for longer periods without worrying about running out of power!
Conclusion: Mastering Windows 11
As we reach the end of our journey into the hidden gems of Windows 11, we hope you've discovered some exciting secrets that can make your computing experience even more fun and efficient. Mastering Windows 11 is like unlocking a world of possibilities right at your fingertips.

Image courtesy of www.pcmag.com via Google Images
From sneaky shortcut keys to the magic of the right-click, and from organizing with virtual desktops to personalizing your play zone, there is so much to explore and enjoy. The power of the Task Manager and the hidden gaming features can take your Windows 11 experience to the next level.
Remember, experimenting with these features is the best way to truly understand and appreciate all that Windows 11 has to offer. Don't be afraid to try new things and customize your computer to suit your style and needs.
By delving into the secrets of Windows 11, you are not only mastering your operating system but also enhancing your overall computing skills. So, keep exploring, keep learning, and keep having fun with Windows 11!
FAQs: Curious Minds Want to Know
Why can't I find these features?
It's totally normal not to see these cool features right away on Windows 11! They're like hidden treasure waiting for you to discover them. Sometimes, these features are tucked away in menus or require a specific action to reveal them, making them a bit tricky to find. But don't worry, with a little exploring and practice, you'll soon uncover all the hidden gems Windows 11 has to offer.
Will using these secrets break my computer?
No way! These hidden features and tips are designed to enhance your Windows 11 experience, not harm your computer. They are like secret tools that can make using your computer more fun and efficient. As long as you follow the instructions and explore safely, you won't break anything. So go ahead, try out these cool tricks and enjoy mastering Windows 11 like a pro!


