7 Key Tips For Windows 11 Mastery

Unlock the secrets to mastering Windows 11 with these 7 essential tips that will revolutionize your computing experience.
Table of Contents
- Introduction: Welcome to Windows 11!
- Getting to Know Your Desktop
- Making Friends with the Taskbar
- The Start Menu – Your Adventure Map
- Playing with Windows Apps
- The Magical World of Settings
- Keeping Your Computer Cozy and Safe
- Having Fun with Personalization
- The Secret of Shortcuts
- Solving Mysteries: Troubleshooting Tips
- Conclusion: Becoming a Windows 11 Master!
- FAQs: Questions Little Explorers Ask
Introduction: Welcome to Windows 11!
Welcome, young explorer, to the wonderful world of Windows 11! Think of Windows 11 as a magical kingdom filled with secrets waiting to be uncovered. In this beginner's guide, we will embark on an exciting journey together to unravel the mysteries of this mystical realm. By the end of our adventure, you'll be well on your way to becoming a computer whiz!
Are you ready to dive into the realm of Windows 11 and discover the wonders that lie within? Let's get started on this epic quest!
Getting to Know Your Desktop
Let’s start our adventure by exploring the land of the desktop: a place where all your apps and files like to hang out. We’ll learn how to keep it tidy and find things fast!
Customizing Your Space
Just like your bedroom, you can make your desktop look just the way you like it! You can move icons around, change the background (wallpaper), and even pick a theme that suits your style.
Shortcut Secrets
I’ll show you magic spells (shortcuts) to make things happen without a wand—just your keyboard! With shortcuts, you can open programs, switch between windows, and do other cool things much faster. It’s like having superpowers on your computer!
Making Friends with the Taskbar
The taskbar is like the best buddy you never knew you needed. It helps you jump to your favorite games and tools without getting lost.

Image courtesy of www.linkedin.com via Google Images
Pin Your Pals
Learn to pin your go-to apps so they’re always just a click away! Imagine having your favorite game or drawing program just a quick tap on the taskbar. No more digging through menus or searching your whole computer. It's like having a drawer filled with your most loved toys right at your fingertips!
Taskbar Tricks
Discover cool moves you can do with the taskbar to become a Windows 11 ninja! Did you know you can move the taskbar to the top, left, or right of your screen? By simply right-clicking on it, you can unlock a treasure trove of options to customize it just the way you like. It's like having a secret passage that leads to all the magical places on your computer!
The Start Menu – Your Adventure Map
The Start Menu in Windows 11 is like a treasure map that leads you to all the exciting places on your computer. It's your guide to finding apps, files, and settings quickly and easily. Let's dive into how this magical map can help you start your journey!
Personalizing the Start Menu
Just like decorating your room with your favorite posters and toys, you can personalize the Start Menu to show the things you love most. You can pin your favorite apps and rearrange them so that they are always within reach. Making the Start Menu your own special place can make using your computer even more fun!
Search for Hidden Treasures
Ever have something in mind and struggle to find it? The Start Menu's search bar is like a magic wand that helps you uncover hidden treasures. Just type in what you're looking for, whether it's an app, file, or setting, and the Start Menu will guide you right to it. No more digging through folders or getting lost in a sea of icons!
Playing with Windows Apps
Apps are like games and tools that let you do cool stuff on your computer. They are like the toys in your toy box or the books on your shelf, waiting for you to explore and have fun. Let me show you how to open, move, and close them like a pro!
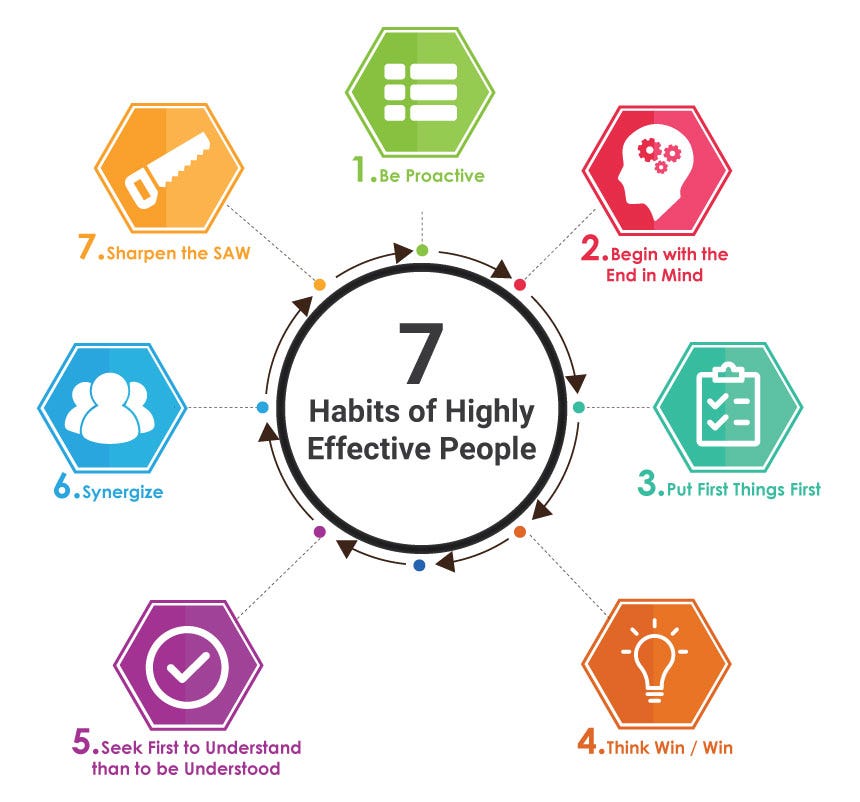
Image courtesy of cedw.medium.com via Google Images
App Store Quest
Imagine going on a treasure hunt, but instead of gold and jewels, you're searching for the best games and tools on the Windows store. The Windows store is like a magical marketplace filled with all the apps you could ever dream of. I'll guide you on how to find and download your favorite apps, so you can start playing and working with them in no time!
Managing Multiple Apps
Have you ever had multiple tabs open in your browser, or maybe more than one game running at the same time? It can feel like being in two places at once! I'll teach you how to switch between apps smoothly and organize them so that you don't feel lost in a sea of windows. With a few simple tricks, you'll be a master of multitasking in no time!
The Magical World of Settings
Settings are like the knobs and dials that help you control your computer. Imagine being able to adjust the volume on your favorite song or change the brightness of your screen—all thanks to settings! Let's dive into this magical world where you get to customize your computer just the way you like it.
Finding the Control Panel
Have you ever heard of the control panel? It's like the command center of your computer, where all the important settings hang out. By finding the control panel, you can tweak your computer to work exactly how you want it to. It's like having a special wand that lets you cast spells to make your computer do amazing tricks!
Tuning Your Computer
Adjusting settings can actually be pretty fun! Think of it like tuning a musical instrument—you can make your computer feel faster, brighter, and more personalized. From changing the color scheme to setting up your screensaver, the possibilities are endless. I'll show you easy tweaks that will make your computer feel like it's truly yours.
Keeping Your Computer Cozy and Safe
Just like putting on armor before heading into battle, keeping your computer updated is essential to protect it from bugs and security threats. Windows 11 releases updates regularly to ensure that your computer stays strong and secure. To update your computer, simply go to Settings, click on Update & Security, and then select Windows Update. It's like giving your computer a shield to ward off any potential invaders!

Image courtesy of www.linkedin.com via Google Images
Password Power
Creating a strong password is like building a fortress around your treasures. Make sure your password is unique and not easy to guess. Use a combination of letters, numbers, and special characters to make it strong. Remember, your password is like the key to a hidden treasure chest, so keep it safe and don't share it with anyone. With a powerful password, you can keep your games, files, and personal information safe and sound from any digital pirates!
Having Fun with Personalization
Let's add some paint and decorations to your computer! Personalization is like giving your computer its own style—just like your sneakers!
Wallpaper Wonderland
You can have a dinosaur, a spaceship, or a beach as your wallpaper. I’ll show you how to make your background awesome!
| Tips | Description |
|---|---|
| 1 | Customize Your Start Menu |
| 2 | Utilize Virtual Desktops |
| 3 | Master Keyboard Shortcuts |
| 4 | Explore Settings and Control Panel |
| 5 | Learn Taskbar Customization |
| 6 | Use Snap Assist for Multitasking |
| 7 | Get Familiar with Windows Search |
Theme Park
Try on different themes and see which one fits your computer like a superhero costume!
The Secret of Shortcuts
Shortcuts are like secret tunnels that get you where you want to go faster. Let’s explore some of the coolest ones!

Image courtesy of www.hirect.in via Google Images
Quick Trick Keys
Amazing combinations on your keyboard that do special things in no time! Instead of clicking through menus and buttons, you can use these magical key combinations to make things happen quickly. For example, pressing the Windows key along with the “D” key will instantly minimize all your open windows and show you the desktop. It’s like a magic trick for your computer!
Shortcut Icons
How to create icons that take you to your favorite places with a single double-click. Imagine having a shortcut on your desktop that opens your favorite game with just one click, or a shortcut that instantly launches your favorite website. You can create these handy icons by right-clicking on the file, folder, or program you want a shortcut for, selecting “Create shortcut,” and then dragging that shortcut to your desktop. It’s like having your own secret passageways on your computer!
Solving Mysteries: Troubleshooting Tips
Sometimes, computers act a little funny. Don’t worry! We’ve got some detective tips to fix common problems and get back to fun.
When Things Go Poof!
Have you ever been working on something important, like a school project or a cool game, and then suddenly, it disappears from your screen? It can be really frustrating, but don’t panic! Here’s what you can do:
First, check the taskbar at the bottom of your screen. Sometimes, the program or file you were using just got minimized and is hiding there. If you see its icon, click on it to bring it back to the front.
If that doesn’t work, try pressing the Alt + Tab keys on your keyboard. This magic key combo will cycle through all the open programs on your computer, hopefully bringing back the missing one.
If all else fails, don’t worry! You can always reopen the program or file by finding it in the Start Menu or on your desktop. It may have just wandered off for a little walk.
Asking for Help
When you’re really stuck and not even the magic tricks seem to work, it’s time to ask for help from the computer itself. Windows 11 has a special feature to assist you when things get too puzzling.
Look for the Help option in the program you’re using. It may be under the File or Settings menu. Clicking on Help will usually give you a bunch of tips and explanations to guide you through the problem you’re facing.
If you can’t find the answer within the program, fear not! You can always search online for solutions. Just type in your question on a search engine, like Google, and see if other wizards have encountered the same problem and found a way to solve it.
Remember, there’s always a solution to every mystery your computer throws at you. Stay calm, stay curious, and keep exploring the amazing world of Windows 11!
Conclusion: Becoming a Windows 11 Master!
Congratulations, young explorer! You have journeyed through the mystical realm of Windows 11 and uncovered the secrets to becoming a true Windows 11 wizard. By mastering the key tips and tricks we've shared, you are now equipped to navigate your computer with ease and confidence. Let's recap some of the valuable knowledge you've gained along the way.

Image courtesy of www.linkedin.com via Google Images
Embrace Your Desktop Domain
Your desktop is like a cozy room where all your favorite apps and files reside. By customizing your space and mastering shortcut secrets, you can keep things organized and access what you need in a snap.
Forge Bonds with the Taskbar
The taskbar is your loyal companion in the Windows 11 adventure. Learn to pin your most-used apps and unleash taskbar tricks to streamline your computer interactions.
Embark on Adventures with the Start Menu
The Start Menu is your treasure map to the wonders of Windows 11. Personalize it to suit your style and uncover hidden treasures with its powerful search capabilities.
Conquer the Realm of Windows Apps
Apps are your tools and companions in the digital world. Master the app store quest to find the best apps and learn to manage multiple apps effortlessly.
Unlock the Secrets of Settings
Dive into the world of settings and fine-tune your computer to operate just the way you like it. Discover the control panel and unleash the power of tuning your computer for optimal performance.
Guard Your Castle: Computer Security
Keep your digital fortress safe and secure by staying updated and creating sturdy password protection. Updates act as your computer's armor, while a strong password wards off intruders.
Personalize Your Digital Domain
Add flair to your computer by customizing wallpapers and exploring different themes. Give your computer its own unique style just like you do with your sneakers.
By honing your skills in shortcuts, troubleshooting dilemmas, and seeking help when needed, you have taken significant strides towards mastering Windows 11. Remember, practice makes perfect, so keep exploring, experimenting, and learning to elevate your Windows 11 wizardry to new heights!
FAQs: Questions Little Explorers Ask
Can I change how my mouse works?
Yes, little explorer, you can definitely change how your mouse behaves on your computer. Just like adjusting the height of your bike seat, you can customize your mouse settings to make it work just right for you. To do this, click on the Start Menu and choose Settings. From there, select Devices and then Mouse. You'll discover a magical world of options where you can change how fast or slow your cursor moves, swap the primary buttons, and even activate cool extra features on your mouse!
What if I get lost in an app?
Uh-oh, getting lost in an app can feel like falling into a deep, dark forest. But fear not, brave explorer! There's always a secret path back home. When you find yourself deep within an app and want to return to the safety of your desktop, simply look for the "Close" button. It usually appears as an "X" in the top right corner of the app window. Click on it, and like magic, you’ll be back to where you started, ready to explore more wonders on your computer!


