7 Quick Fixes for Windows 10 Bugs

Discover 7 fast and effective solutions to tackle those pesky Windows 10 bugs that drive you crazy. A must-read!
Table of Contents
- Introduction to Windows 10 Troubles
- Getting Started with Troubleshooting
- Fixing a Slow Computer
- When Apps Crash or Freeze
- Solving Internet Connection Issues
- Dealing with Printer Problems
- Updating Windows to Squash Bugs
- Audio and Video Glitches
- When All Else Fails: Resetting Windows
- Having Fun with Windows - After the Fixes
- Conclusion: Wrap-up and What You've Learned
- FAQs: Your Questions Answered
Introduction to Windows 10 Troubles
We're going to talk about some common problems you might have with Windows 10, and show you how to fix them fast! If your computer is running into bugs or issues, don't worry, we've got you covered. Let's dive into troubleshooting Windows 10 together!
Windows 10 is a popular operating system used by many computer users around the world. While it offers great features and functionality, like any software, it can sometimes run into problems. When your computer starts acting up, it can be frustrating, but with the right knowledge and tools, you can easily tackle these issues and get your system back on track.
Whether your computer is running slow, apps are crashing, internet connection is spotty, or your printer isn't cooperating, we will explore various troubleshooting techniques to help you resolve these issues. By following some simple steps and tips, you can enhance your Windows experience and get back to enjoying your time on the computer without any disruptions. So, let's roll up our sleeves and start troubleshooting those Windows 10 troubles!
Getting Started with Troubleshooting
Let's learn how to start fixing things when they go wrong with your computer.
What is Troubleshooting?
Troubleshooting is like being a detective for computer problems. It's all about figuring out what's causing the issue and finding a way to fix it.
Tools You'll Need
You don't need a tool belt—just your computer and this guide! With some simple steps and a bit of patience, you'll be able to tackle those pesky bugs in no time.
Fixing a Slow Computer
We all know that feeling when our computer starts moving slower than a snail. But don't worry, there are a few simple tricks you can try to make your computer run faster!
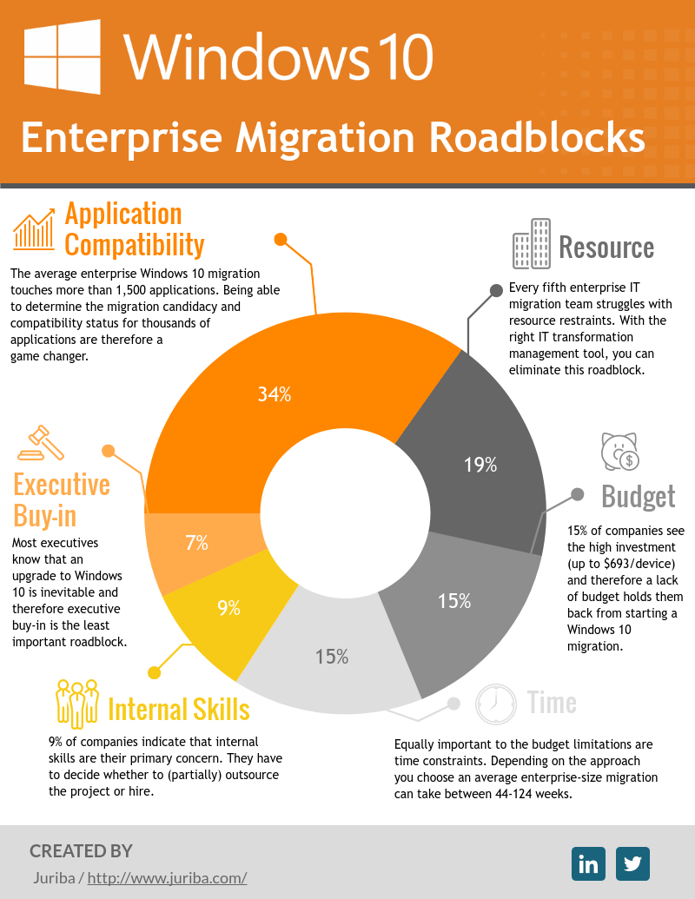
Image courtesy of via Google Images
Closing Unneeded Programs
Sometimes, we have too many programs open at once, and that can really bog down our computer's speed. Take a look at the taskbar at the bottom of your screen and close any programs you're not using. You'll be amazed at how much faster your computer can be with just a few clicks!
Checking for Viruses
Viruses are sneaky bugs that can slow down your computer without you even realizing it. To make sure your computer is virus-free, you can run a scan using your antivirus software. If any viruses are found, your antivirus program will help you remove them and get your computer back up to speed.
When Apps Crash or Freeze
Sometimes, when you're playing a game or using an app, it suddenly stops working. What do you do? Well, one simple trick is to restart the app. It's like giving the app a little nap so it can wake up refreshed and ready to go again. Just close the app completely and then open it back up. It's a quick fix that often does the trick!
Updating the Problematic App
If the app keeps crashing even after you restart it, it might be time to update it. Apps get updates to fix bugs and improve performance, so getting the latest version can often solve the problem. You can usually find updates in the app store on your device. Just click on the app, look for the update option, and let it work its magic. Updating the app can make it run smoother and stop those frustrating crashes.
Solving Internet Connection Issues
Let's dive into ways to get back online when your internet takes a nap.
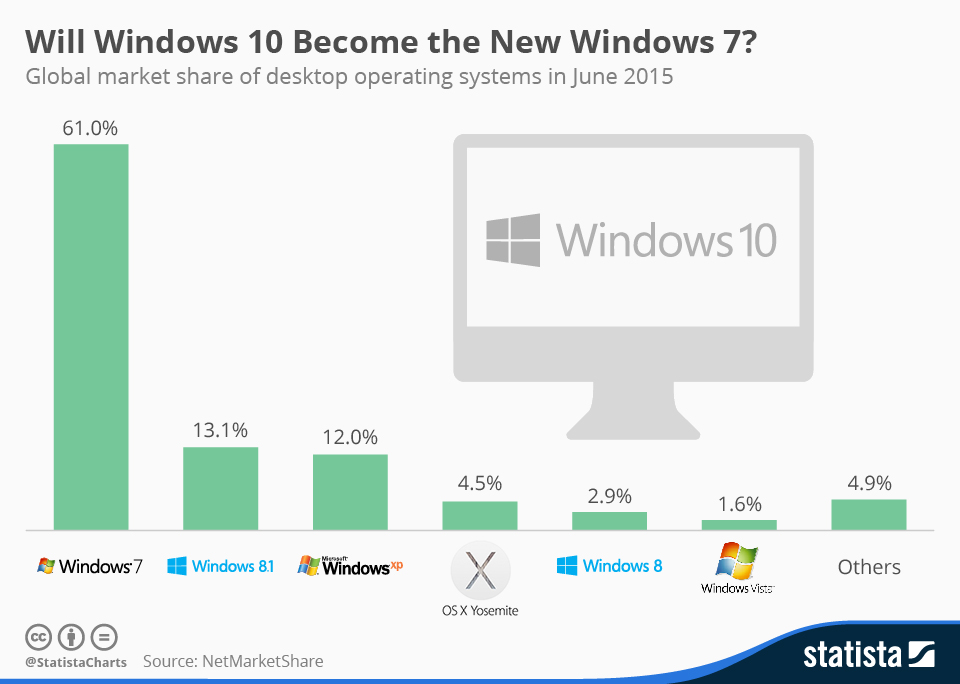
Image courtesy of via Google Images
Checking WiFi Settings
Make sure your computer is talking to your WiFi correctly. Sometimes, a simple disconnect and reconnect can do the trick. Look for the WiFi icon in the taskbar at the bottom-right corner of your screen. Click on it to see available networks and make sure you're connected to the right one. If you're having trouble, you can try restarting your computer or the WiFi adapter in the device manager.
Restarting Your Router
It's like a magic reboot button for your internet connection! Find your router, which is usually a box with antennas, and unplug it from the power source. Wait for about 30 seconds before plugging it back in. Give your router some time to start up again, and you might find that your internet connection has been restored. Sometimes, a simple reset is all it takes to fix connection issues.
Dealing with Printer Problems
Is your printer not cooperating? Let's make sure it's still best friends with your computer before getting frustrated.
Running the Printer Troubleshooter
If your printer is acting up, don't worry! Windows has a secret weapon to help you out - the printer troubleshooter. Let's see how it can save the day!
Updating Windows to Squash Bugs
Just like you need to eat healthy snacks to stay strong and active, your computer needs updates to stay bug-free and work smoothly. Updating Windows is like giving your computer a fresh, healthy snack. Here's how you can do it:

Image courtesy of via Google Images
1. Click on the Windows Start button in the bottom left corner.
2. Go to Settings, which looks like a gear icon.
3. Click on Update & Security.
4. Select Windows Update on the left side of the window.
5. Click on Check for updates and let your computer search for the latest updates available.
6. If there are updates, click on Download and Install to get them on your computer.
What to Do if Updates Don't Work
Sometimes updates can be a bit shy and might not work as smoothly as we want them to. Here's how you can help your computer get the updates it needs:
1. Check your internet connection to make sure your computer can reach out to get the updates.
2. Restart your computer and try checking for updates again.
3. Make sure your computer is connected to a power source to prevent any interruptions during the update process.
4. If you're still having trouble, you can visit the Windows Update Troubleshooter for more help in fixing any issues that may be preventing the updates from coming through.
By updating Windows regularly and making sure your computer gets the latest bug fixes and security improvements, you can keep your system running smoothly and hassle-free.
Audio and Video Glitches
Do you ever try to watch a movie or listen to music on your computer, but something just doesn't sound or look right? Well, sometimes it's because your sound and display settings are a little off.
| Bug | Quick Fix |
|---|---|
| 1. Start Menu Not Working | Try restarting Windows Explorer in Task Manager |
| 2. Wi-Fi Connection Drops | Update your network adapter driver |
| 3. Blue Screen of Death (BSOD) | Run Windows Memory Diagnostic tool |
| 4. Slow Performance | Disable startup programs and clean up disk space |
| 5. Cortana Not Working | Restart Cortana in Task Manager or reinstall Cortana app |
| 6. App Compatibility Issues | Check for updates for the problematic app or run it in compatibility mode |
| 7. Windows Update Not Working | Run Windows Update troubleshooter or reset Windows Update components |
Your sound settings control how loud or soft the sound is and where it comes out of – like your headphones or speakers. Your display settings, on the other hand, determine how bright or colorful your screen is. Making sure these settings are just right can really make a difference in how your movies and music sound and look.
Updating Drivers
Have you ever heard of drivers before? They’re like tiny bosses inside your computer that tell all its different parts, like the sound card or video card, what to do. Sometimes, if your drivers are old or not working properly, they can cause audio and video glitches.
Updating your drivers is like giving your computer's parts a pep talk. It tells them to work better and help fix any glitches you might be experiencing. So, keeping your drivers up to date can make sure your computer runs smoothly and your movies and music play without any problems.
When All Else Fails: Resetting Windows
Sometimes, no matter how hard we try to fix things, our computer just won't cooperate. When that happens, it might be time to consider resetting Windows. But don't worry, I'll walk you through it step by step.

Image courtesy of via Google Images
Saving Your Important Stuff
Before we dive into resetting Windows, it's crucial to make sure all your important files and documents are safe. You wouldn't want to lose your favorite photos or school projects, right?
The Steps to Reset
Now, let's get into the nitty-gritty of resetting Windows. Remember, this is a big step and can take some time, so make sure you have everything backed up and ready to go before we start.
Having Fun with Windows - After the Fixes
Now that you've tackled those pesky Windows 10 bugs and hiccups, it's time to enjoy the full experience of your computer! Here are some fun things you can do once everything is running smoothly:
Customizing Your Desktop
Have you ever wanted to make your computer screen reflect your unique style? Well, with Windows 10, you can! Customize your desktop background with your favorite photos, change the colors of your taskbar and windows, and even add cool widgets to keep you organized. Personalizing your desktop can make using your computer a lot more fun and enjoyable.
Discovering New Games and Apps
Windows 10 offers a treasure trove of games and apps for you to explore. Whether you're into action-packed games, brain-teasing puzzles, or creative apps, there's something for everyone. You can head to the Microsoft Store to discover new and exciting programs to make your computer experience even more entertaining. Who knows, you might find your new favorite game or app!
Conclusion: Wrap-up and What You've Learned
Throughout this guide, we've tackled some pesky Windows 10 bugs together and learned how to troubleshoot them like pros. Let's take a quick look back at what we've discovered.

Image courtesy of via Google Images
Fixing Computer Troubles
When your computer starts acting up, don't panic! Remember, troubleshooting is like being a detective for computer problems. By using the tools we've discussed, like closing unneeded programs and checking for viruses, you can get your computer running smoothly in no time.
App Issues and Internet Connection Woes
Apps crashing or freezing can be frustrating, but a simple restart or updating the problematic app can often do the trick. And when your internet decides to take a nap, checking your WiFi settings or giving your router a restart can bring it back to life.
Printer Problems and System Updates
If your printer is being stubborn, checking the connection and running the printer troubleshooter can help you make friends with it again. And keeping your Windows system updated is key to squashing bugs and keeping things running smoothly.
Audio and Video Glitches
When your movies or music aren't playing right, checking your sound and display settings and updating your drivers can often resolve the issue. Remember, drivers are like tiny bosses that tell your computer's parts what to do.
By following these tips and tricks, you can tackle common Windows 10 bugs with confidence and keep enjoying all the great things your computer has to offer.
FAQs: Your Questions Answered
What if my computer is still slow after I try these fixes?
If your computer is still feeling a bit sluggish after trying out the quick fixes, don't worry! There might be more we can do to speed things up. One common cause of a slow computer is having too many programs running in the background. Make sure to close any unnecessary programs that might be eating up your computer's resources. You can also check for any large files or programs taking up too much space on your hard drive. By clearing up some space, you might notice a difference in your computer's speed.
Where can I learn more about using Windows 10?
If you're eager to learn more about Windows 10 and all the cool things it can do, there are plenty of resources available to help you out. You can check out Microsoft's official website for guides, tips, and tricks on using Windows 10 to its fullest potential. Additionally, tech blogs and forums are great places to discover new features and get advice from other Windows users. Remember, the more you explore and experiment with Windows 10, the better you'll become at using it like a pro!


