7 Quick Tips For Windows 10 Mastery

Unlock the secrets of Windows 10 with these 7 quick tips guaranteed to take your computer skills to the next level!
Table of Contents
- Introduction: Becoming a Windows 10 Wizard!
- Start Menu Magic
- The Magic of Task View & Virtual Desktops
- Tip 3: Hidden Treasure with Cortana
- Tip 4: Snap Assist Spells
- Tip 5: The Power of Action Center
- Exploring the Edge Browser
- Tip 7: Gaming on Windows 10
- Summary: Capturing the Magic
- Frequently Asked Questions (FAQs)
Introduction: Becoming a Windows 10 Wizard!
We're going to take a magic carpet ride into the world of Windows 10 and learn some super-duper tips to become a Windows 10 Wizard! If you've ever wondered how to unlock the secrets of your computer and become a pro at using Windows 10, you've come to the right place. Let's dive in and discover the hidden gems that will make you a true master of mastering Windows 10!
Start Menu Magic
Have you ever felt lost in the maze of your computer, trying to find that one app or file you need? Well, fear not, young wizard! The Start Menu in Windows 10 is like a magic portal that can help you find anything you're looking for in a flash.
Customize the Start Menu
The Start Menu is your magical treasure chest, filled with all the apps and tools you use regularly. But did you know that you can rearrange these treasures to suit your own style? Just click and drag the tiles around to create your perfect layout. Put your favorite apps at the top for easy access and hide the ones you don't use as often. It's like organizing your magic spells for quick casting!
Search for Anything
Don't waste time wandering through the digital forest looking for what you need. The Start Menu has a powerful search bar that acts as your trusty wand, ready to summon anything you desire. Just type in the name of the app, file, or setting you're looking for, and watch as Windows 10 works its magic to find it for you. No more getting lost in the dark corners of your computer – just type and go!
The Magic of Task View & Virtual Desktops
Like a real-life magician, you can handle more than one task at a time with this cool Windows 10 trick. Let's dive into the magical world of Task View and Virtual Desktops!

Image courtesy of via Google Images
Open and Use Task View
Task View is like a special magic crystal ball that shows you all the apps you're using right now. To open Task View, just press the Windows key + Tab on your keyboard. You'll see all your open windows displayed like cards, and you can easily switch between them with a click. It's like having multiple hands to juggle different tasks!
Create New Virtual Desktops
Imagine having different desktops for different purposes – one for homework, one for games, and maybe even one for fun videos. With Virtual Desktops, you can make this magic happen! Just click on the Task View button on your taskbar and then click on "New Desktop." You can switch between your different desktops to keep everything organized and easy to find. It's like having separate rooms for each task you need to do!
Tip 3: Hidden Treasure with Cortana
Uncover the secrets of using Cortana, your personal assistant that lives right inside your computer!
Setup Cortana
We'll show you how to wake up Cortana and get it ready for action.
Ask Cortana for Help
Learn how to ask Cortana questions and get help with your homework or even the weather.
Tip 4: Snap Assist Spells
Arranging your apps on the screen can be as easy as waving a magic wand with Snap Assist. This nifty trick in Windows 10 allows you to snap windows into organized positions effortlessly. Let's uncover the secrets of Snap Assist spells!
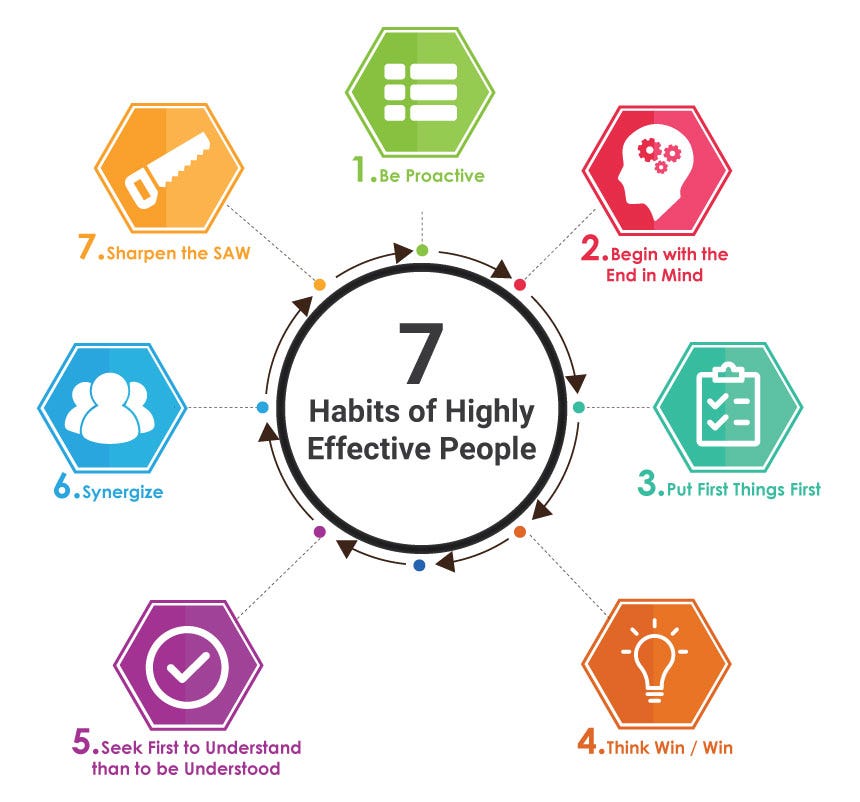
Image courtesy of via Google Images
Snap Your Apps
If you want to keep your apps neatly arranged, Snap Assist is your best friend. All you have to do is drag and drop a window to the side of the screen, and it will automatically snap into place. You can have multiple windows open side by side, making it a breeze to switch between them.
Multitasking with Snap
With Snap Assist, you can be a true multitasking wizard! Snap windows into different corners of the screen to have multiple apps running simultaneously. Whether you're working on homework while watching a tutorial or comparing prices while shopping online, Snap Assist makes it easy to stay productive.
Tip 5: The Power of Action Center
Are you ready to uncover the mysteries of the Action Center in Windows 10? Let's dive into the world of notifications and learn how to stay informed with this powerful tool!
Opening the Action Center
Getting to the Action Center is as easy as waving a wand! Simply click on the message icon in the bottom right corner of your screen, or press the Windows key + A on your keyboard. This will reveal the Action Center, where all your notifications are stored.
Action Center Settings
But wait, there's more to the Action Center than just notifications! You can customize it to your liking by tweaking the settings. To do this, go to Settings > System > Notifications & actions. Here, you can choose which apps can send you notifications, how they appear, and even set priority levels for different types of alerts. It's like having your own personal assistant keeping you in the loop at all times!
Exploring the Edge Browser
Set sail on the Internet with Microsoft Edge, the special browser that comes with Windows 10. It's like your very own ship navigating through the vast ocean of the Internet.
| Tip Number | Tip Description |
|---|---|
| 1 | Customize your Start menu for easy access to frequently used apps. |
| 2 | Use virtual desktops to keep your work organized and increase productivity. |
| 3 | Master keyboard shortcuts to navigate Windows 10 like a pro. |
| 4 | Utilize Task View to easily switch between open windows and applications. |
| 5 | Take advantage of the improved search functionality in Windows 10 to find files and apps quickly. |
| 6 | Enable Windows Hello for secure and convenient biometric authentication. |
| 7 | Stay up to date with Windows updates to ensure your system runs smoothly and securely. |

Image courtesy of via Google Images
Using Edge
When you open Edge, you'll see a clean and simple layout that makes it easy to find what you need. You can type in a web address or search for something right from the address bar on top. Edge also comes with a built-in security feature that helps protect you from dangerous websites, keeping you safe while you explore.
Cool Features of Edge
Did you know that Edge has some tricks up its sleeve? One cool feature is the ability to write on web pages with a stylus or your finger if you have a touchscreen device. This can come in handy when you want to highlight something important or make notes right on the page.
Another neat feature is the ability to add website shortcuts to your desktop for easy access. Imagine having your favorite website just a click away, as if it were a magic portal right on your desktop.
Exploring the Edge browser is a fun and exciting way to surf the web. With its user-friendly interface and unique features, you'll be navigating the Internet like a pro in no time!
Tip 7: Gaming on Windows 10
Are you ready to dive into the exciting world of gaming on your Windows 10 computer? It's as easy as waving a wand! To start playing your favorite games, simply head to the Microsoft Store, where you'll find a treasure trove of games waiting for you. Whether you're into puzzles, adventures, or action-packed games, there's something for every budding gamer out there. Just click on the game you want to play, hit the "Install" button, and let the magic begin!
Game Bar and DVR
Want to show off your gaming skills to your friends or record your epic gameplay moments? Windows 10 has you covered with the Game Bar and DVR features. Simply press the Windows key + G to bring up the Game Bar, where you can take screenshots, record gameplay clips, and even broadcast your gaming sessions live. With the Game Bar, you can easily capture those magical gaming moments and share them with the world. Get ready to level up your Gaming Experience with Windows 10!
Summary: Capturing the Magic
Throughout this magical journey into the realm of Windows 10, we have uncovered some fantastic tips and tricks to help you become a true Windows 10 Wizard! Let's quickly recap all the enchanting knowledge you've gained to master Windows 10.

Image courtesy of via Google Images
Tip 1: Start Menu Magic
The Start Menu holds the key to unlocking everything on your computer. By customizing it and using the search bar effectively, you can find anything you need in a flash.
Tip 2: The Magic of Task View & Virtual Desktops
With Task View and Virtual Desktops, multitasking becomes a breeze. Organize your tasks and desktops to enhance your productivity like a true magician.
Tip 3: Hidden Treasure with Cortana
Cortana, your trusty personal assistant, is there to assist you with any task. By setting it up and learning how to ask for help, you'll have a magical companion at your fingertips.
Tip 4: Snap Assist Spells
Snap Assist lets you arrange your apps effortlessly, making multitasking a piece of cake. By snapping your apps and utilizing multiple app views, you'll work like a wizard.
Tip 5: The Power of Action Center
The Action Center keeps you informed with notifications and settings tailored to your needs. Stay updated on everything that matters with this powerful tool.
Tip 6: Exploring the Edge Browser
Embark on an adventure with the Edge browser, filled with useful features for safe and quick web surfing. Explore the hidden gems of Edge to enhance your internet experience.
Tip 7: Gaming on Windows 10
Unleash the gaming potential of Windows 10 for endless fun and excitement. Discover how to access games and use the Game Bar and DVR to capture your gaming moments.
By mastering these tips and tricks, you'll unlock the full potential of Windows 10 and navigate your digital world with ease. Keep practicing these magical spells, and you'll soon be a Windows 10 expert!
Frequently Asked Questions (FAQs)
How do I update Windows 10?
Keeping your Windows 10 up-to-date is important for ensuring that your computer is running smoothly and securely. To Update Windows 10, simply click on the Start Menu, then go to Settings. From there, click on Update & Security, and finally, Windows Update. Here, you can check for any available updates and install them to keep your Windows 10 performing its best!
Can I customize the colors in Windows 10?
Absolutely! You can personalize the colors in Windows 10 to make your desktop uniquely yours. To customize the colors, go to Settings from the Start Menu, then click on Personalization. Here, you can choose a background, accent color, and even set a theme that matches your style. Have fun adding a pop of color to your Windows 10 experience!
Is Cortana really a magician?
While Cortana won't pull a rabbit out of a hat or make objects disappear, this helpful assistant can do some pretty magical things on your computer. From setting reminders and answering questions to providing weather updates and helping with your homework, Cortana is like your own personal wizard of information right at your fingertips!



