7 Tricks to Speed Up Windows 10

Discover 7 hidden hacks to make your Windows 10 run like a dream and boost your productivity to new levels.
Table of Contents
Introduction: Making Windows 10 Snappy!
Welcome, tech enthusiasts! Today, we are embarking on a fascinating journey into the world of Windows 10 optimization. Have you ever wished your computer could be lightning-fast for gaming, homework, or just having some fun? Well, you're in luck! We'll explore the ins and outs of speeding up Windows 10 to make your digital experience smoother and more enjoyable. Let's dive in and discover how to unlock the full potential of your computer!
Windows 10 is a powerful operating system that can do amazing things, but sometimes it might feel a bit sluggish. Fear not! We have some tricks up our sleeves to rev up your Windows 10 performance and have it running like a well-oiled machine. Whether you're a tech novice or a seasoned pro, these simple tips will help you optimize your Windows 10 experience for maximum efficiency and speed. So, buckle up and get ready to make your Windows 10 snappy!
Tidy Up Your Startup
Is your computer taking forever to start up? Let's tackle that sluggish boot-up time by tidying up your startup. By cleaning up unnecessary programs that launch when you turn on your computer, you can get your Windows 10 up and running faster for smoother operations.
How to Check Startup Programs
First things first, let's find out which programs are set to start automatically when you boot up your computer. To do this, right-click on the taskbar and select Task Manager. Then, navigate to the Startup tab to view a list of programs that launch at startup. You can disable or enable programs here to optimize your computer's boot-up process.
Disabling Unnecessary Programs
Now that you've identified the programs that automatically start with your computer, it's time to disable the ones you don't need running from the get-go. Simply right-click on the program you want to disable and select Disable. By reducing the number of Startup programs, you can significantly improve your computer's boot time and overall performance.
Update Windows to The Max!
Keeping your Windows 10 updated is crucial to ensure your computer runs smoothly and efficiently. By installing the latest updates, you're not only getting new features but also important security patches that keep hackers at bay. Let's dive into how you can easily update Windows to the max!
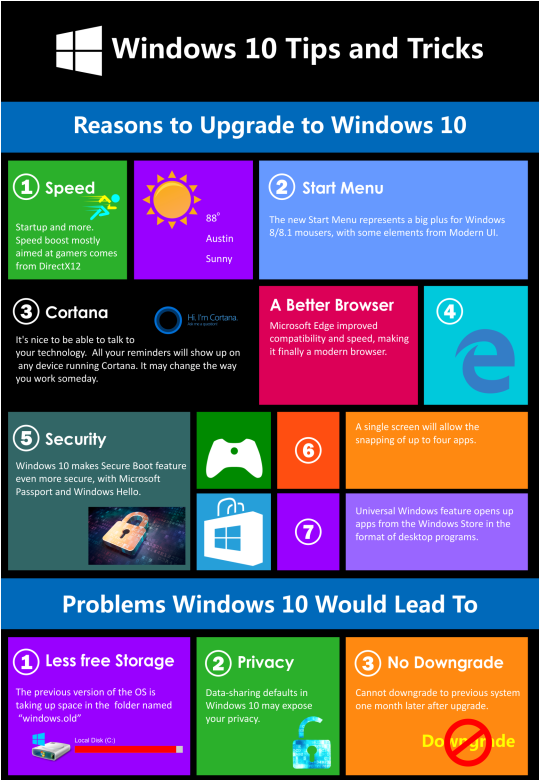
Image courtesy of www.infographicszone.com via Google Images
Finding Windows Updates
First things first, you need to locate where to find these updates. It's quite simple! Just click on the Start menu, then go to Settings. From there, select Update & Security. Now, click on Windows Update and check for any available updates. If there are any, go ahead and install them. Easy peasy!
Automatic Updates
Wouldn't it be awesome if your computer could update itself while you sleep? Well, good news! You can set up Automatic updates that will keep your system up to date without you even lifting a finger. To do this, go back to the Windows Update settings and toggle on the option for automatic updates. You can choose a convenient time for your computer to install these updates, like during the night when you're dreaming of the next big adventure!
Spring Cleaning Your Hard Drive
When your computer starts to feel sluggish or run out of space, it's time for a little spring cleaning on your Hard drive. By removing old files and junk, you can make more room for the things you love to do on your computer.
Using Disk Cleanup
If you're not sure where to start, Disk Cleanup is a handy tool that can help you out. This tool goes through your computer and finds unnecessary files that you can safely delete. It's like tidying up your room, but for your computer!
Uninstalling Unused Apps
Do you have games or apps on your computer that you never use anymore? It's time to say goodbye to them. By uninstalling these unused programs, you can free up even more space on your hard drive for new games, pictures, and more.
Get More Memory
Do you ever run out of space on your computer when you're trying to save something important or download a cool game? Well, there's a neat trick called ReadyBoost that can help you add more memory to your Windows 10 computer without having to open it up!
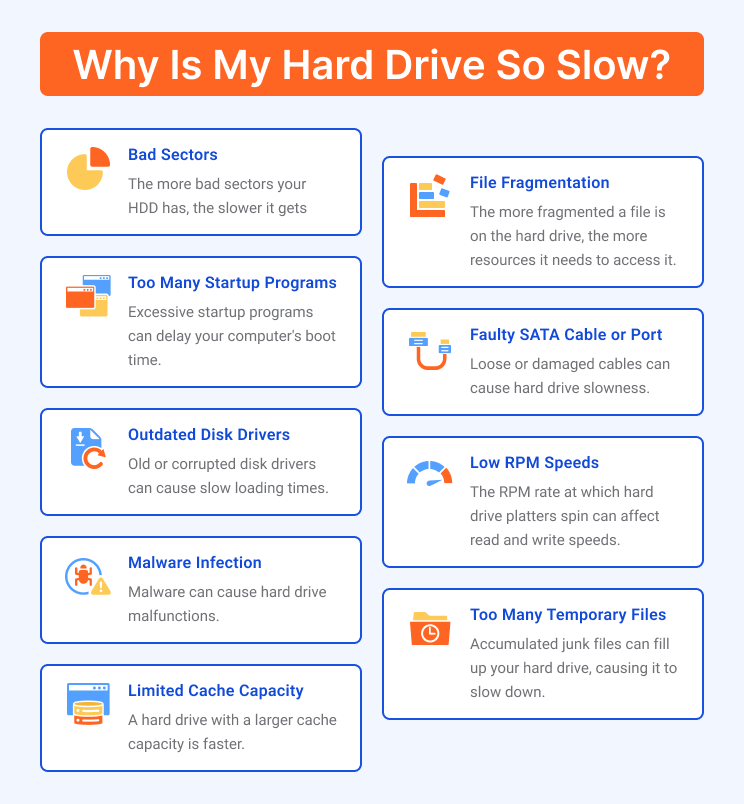
Image courtesy of www.auslogics.com via Google Images
What's ReadyBoost?
ReadyBoost is like giving your computer a little extra brainpower to remember things faster. All you need is a USB stick that you can plug into your computer. Windows 10 can use this USB stick as extra memory, which can help your computer run smoother and faster.
Keep It Cool
In order to optimize Windows 10 and improve its performance, it is crucial to keep your computer cool. Overheating can slow down your system and affect how well it runs. By following some simple cooling tips, you can ensure that your computer maintains its optimal performance.
Why Overheating Slows Down Your Computer
When your computer gets too hot, it can cause the components inside to work harder and slower. This can lead to a decrease in performance and even potential damage to your hardware. It's important to be able to recognize the signs of overheating, such as loud fan noises or a hot exterior, so you can take action to cool your computer down.
Simple Cooling Tips
There are some easy ways to prevent your computer from overheating and keep it running smoothly:
1. Make sure your computer is placed on a flat, hard surface to allow proper airflow underneath.
2. Clean the dust and debris from your computer's vents and fan regularly to prevent blockage.
3. Use a cooling pad or stand to help dissipate heat from your computer's bottom.
4. Avoid using your computer on soft surfaces like beds or couches that can trap heat.
5. Consider investing in additional cooling solutions like extra fans or liquid cooling systems for intensive tasks.
By keeping your computer cool and preventing overheating, you can ensure that your system runs smoothly and efficiently, allowing you to enjoy all the benefits of a fast and optimized Windows 10 experience.
Give It the Power
When it comes to speeding up your Windows 10 computer, one essential trick is to give it the power it needs to perform at its best. By adjusting the Power settings on your device, you can optimize it for maximum performance, allowing you to enjoy faster speeds and smoother operations.
| Trick Number | Trick Description |
|---|---|
| 1 | Disable Startup Programs |
| 2 | Upgrade to an SSD |
| 3 | Limit the Number of Open Programs |
| 4 | Run Disk Cleanup |
| 5 | Reduce Animations and Visual Effects |
| 6 | Disable Unnecessary Services |
| 7 | Update Windows Regularly |

Image courtesy of blog.icorps.com via Google Images
Power Plan Adjustments
Windows 10 offers different power plans that determine how your computer uses energy. By selecting the right power plan, you can enhance the performance of your PC. Here's how you can adjust your power settings:
1. Click on the Start menu and select Settings.
2. Go to System and click on Power & sleep.
3. Under Related settings, click on Additional power settings.
4. Choose a power plan that boosts performance, such as the High Performance plan.
5. Click on Change plan settings and then Change advanced power settings to customize power options further.
By tweaking these settings, you can ensure that your computer has the power it needs to run at its best, making your Windows 10 experience faster and more efficient.
A World without Viruses
Viruses are like sneaky little bugs that make your computer go slow and act weird. But don't worry, there are ways to keep your computer safe from these nasty viruses and make it zoom like a race car!
Using Windows Defender
Windows Defender is like a superhero that fights off viruses and keeps your computer safe. Make sure it's always turned on so it can protect your computer from any bad stuff trying to sneak in.
Regular Scans
Just like visiting the doctor to stay healthy, it's important to scan your computer regularly for viruses. Running a scan is like giving your computer a check-up to make sure everything is running smoothly and there are no hidden bugs causing trouble.
Game Mode On!
Are you ready to take your gaming experience to the next level? Well, get excited because we're about to dive into the world of Game Mode on Windows 10! This super-secret mode is like a magic spell that makes your games run smoother and faster. Let's find out more about this awesome feature.
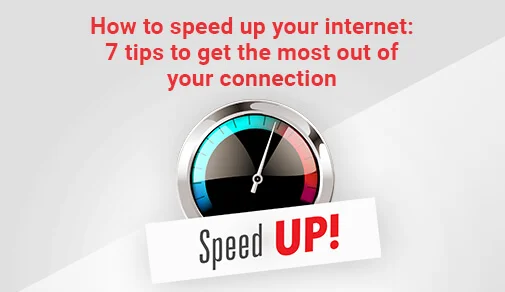
Image courtesy of www.actcorp.in via Google Images
What is Game Mode?
Game Mode is a special setting on Windows 10 designed specifically for gamers. When you turn on Game Mode, your computer focuses all its power and resources on making sure your games run as smoothly as possible. It's like giving your games a VIP pass to the front of the performance line!
Turning On Game Mode
Now that you know what Game Mode is all about, let's learn how to turn it on. Lucky for you, it's super easy! All you have to do is open up your game and press the Windows key + G on your keyboard. This magic key combo will open the Game Bar where you can toggle on Game Mode. Just like that, you're ready to enjoy the ultimate gaming experience!
Checking for Gremlins
If you've tried all the previous tricks and your computer is still feeling sluggish, it might be time to hunt down those mysterious gremlins that are slowing things down. Gremlins are like sneaky little creatures that hide in your computer and cause trouble. But don't worry, we have a secret weapon to help us find and defeat them!
Running a Performance Troubleshooter
The Performance Troubleshooter is like a detective that investigates why your computer is acting up. It looks for things that could be causing the slowdown and suggests ways to fix them. Here's how you can unleash this powerful tool:
1. Press the Windows key + I on your keyboard to open the Settings menu.
2. Click on Update & Security.
3. Choose Troubleshoot from the left-hand menu.
4. Scroll down and select Additional troubleshooters.
5. Look for Performance and click on it.
6. Hit Run the troubleshooter and let it work its magic.
The troubleshooter will scan your system for any issues that may be causing your computer to slow down. Once it's done, it will give you a report on what it found and suggest ways to fix the problems. Follow the recommendations to make your computer happy and speedy again!
Conclusion: Becoming a Windows Whiz!
As we wrap up our journey through the realm of Windows 10 optimization, it's clear that with the right tools and knowledge, anyone can become a Windows Whiz! By implementing the tricks we've learned, you can supercharge your computer for games, homework, and all the fun stuff you love to do.
Remember, tidying up your startup, keeping your system updated, spring cleaning your hard drive, adding more memory with ReadyBoost, maintaining proper cooling, optimizing power settings, safeguarding against viruses, and enabling Game Mode are all essential steps to ensure your Windows 10 runs smoothly and efficiently.
By following these tips and tricks, you'll not only speed up Windows 10 but also optimize its performance, turning your computer into a powerhouse of productivity and enjoyment. So go ahead, explore the different features and settings, and unlock the full potential of your Windows 10 experience!
FAQs: Quick Questions, Quick Answers!
Answering some common questions about speeding up Windows 10.
Can I speed up Windows 10 for free?
Yes, all these tricks are totally free! You don't need to spend any money to make your Windows 10 faster and smoother. Just follow the simple steps and enjoy a zippier experience on your computer.
How often should I check for updates?
It's a good idea to check for updates at least once a month to keep things running smoothly. By keeping your Windows 10 system up-to-date, you ensure that you have the latest features, bug fixes, and security patches installed.
What do I do if a game is still slow after Game Mode?
If a game is still running slow even after turning on Game Mode, there are a few other settings you can check to ensure the best gaming experience. Make sure your graphics drivers are updated, close any unnecessary background programs, and adjust your game's settings for optimal performance.


