7 Windows 10 Tricks You Must Try!

Unleash the power of Windows 10 with these 7 mind-blowing tricks that will change the way you use your PC!
Table of Contents
- Introduction: Magical Windows 10 Secrets Unveiled
- Taking Snapshots with Snipping Tool
- Organizing Windows Like a Pro
- Finding Secrets with the Search Bar
- Talking to Your Computer with Cortana
- Customizing Your Space
- Speeding Up with Shortcuts
- Becoming a Game Master
- Keeping Safe with Security Settings
- Fixing Problems with Troubleshooters
- Conclusion: You're a Windows 10 Wizard Now!
- FAQs: Answering Your Wizardly Questions
Introduction: Magical Windows 10 Secrets Unveiled
Hey there, computer wizards! Are you ready to unlock some hidden magic within your Windows 10 system? Today, we're diving into the enchanting world of Windows 10 to uncover tips and tricks that will make your computer experience even more spellbinding. Get ready to discover some super-cool secrets that will dazzle and amaze you!
Windows 10 is like a magical window into a world of endless possibilities. Whether you're a seasoned explorer or just getting started on your journey, these tips and tricks will help you master the art of Windows 10 and unleash its full potential. So, grab your wands (or should I say, keyboards) and let's embark on this exciting adventure together!
Taking Snapshots with Snipping Tool
Do you ever want to save a picture of something cool on your computer screen? Maybe it's a funny meme, an interesting article, or even a cute picture of a cat. Well, with Windows 10, you can easily take snapshots using a nifty tool called the Snipping Tool.
The Snipping Tool lets you capture a specific area of your screen and save it as an image that you can share with your friends or keep for later. It's super handy for remembering important information or sharing funny moments with others.
Organizing Windows Like a Pro
Do you ever feel like your computer desktop is a big mess of icons and open windows? Well, no worries! I'm here to teach you how to organize your apps and documents like a pro on Windows 10. Let's dive in and make your computer time even more amazing!
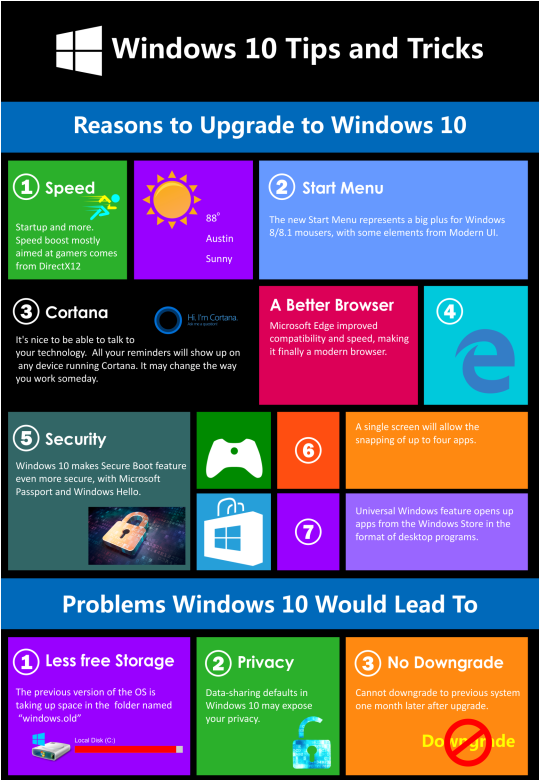
Image courtesy of www.infographicszone.com via Google Images
Neat and Tidy Desktop
First things first, let's tackle that cluttered desktop! To keep things neat and easy to find, you can create folders to group similar apps and documents together. Simply right-click on your desktop, choose "New," and then "Folder." Give your folder a name, and start dragging and dropping icons into it. Voila! Your desktop is now organized and tidy.
Task View for Easy Switching
Ever find yourself switching back and forth between different open windows? Windows 10 has a feature called Task View that lets you see all your open windows at a glance. Simply press the "Windows" key + "Tab" on your keyboard to enter Task View. From there, you can easily switch between windows or create new desktops to keep your work separated.
By mastering these simple tricks, you'll be able to keep your apps and documents neatly organized and easy to find on Windows 10. Happy organizing!
Finding Secrets with the Search Bar
The search bar on your Windows 10 computer is like a magic wand that can help you uncover hidden treasures. It's not just for finding files and apps; it holds some secret tricks that can make your Windows experience even more exciting!
Searching for Files and Apps
When you type in the search bar, it can quickly find files, folders, and apps on your computer. Just start typing what you're looking for, and Windows 10 will show you the closest matches. It's like having your very own detective right on your screen!
Searching the Web
Did you know that you can also search the web right from the search bar? Just type in your query, and Windows 10 will help you find what you're looking for online. It's like having a mini search engine built into your computer!
Accessing Settings and Control Panel
If you need to change settings or access the Control Panel on your computer, the search bar can help with that too. Just type in what you're looking for, and Windows 10 will guide you to the right place. It's like having a personal tour guide for your computer!
So, next time you need to find something on your computer or the web, don't forget to use the search bar. It's a powerful tool that can make your Windows 10 experience even more magical!
Talking to Your Computer with Cortana
Have you ever wanted to talk to your computer like in the movies? Well, with Windows 10, you can do just that using Cortana! Cortana is like your own personal assistant right on your computer.

Image courtesy of www.edrawsoft.com via Google Images
Getting Started with Cortana
To start chatting with Cortana, all you have to do is click on the little circle next to the Windows icon on your taskbar. Then, just start speaking or type in your question. Cortana is super smart and can help you with all kinds of things.
What Cortana Can Do
Cortana can do many cool things like setting reminders for you, telling you the weather forecast, looking up information on the web, and even telling jokes! You can also ask Cortana to open apps or send emails for you.
Customizing Cortana
If you want Cortana to know more about you, you can customize her settings to fit your preferences. You can tell Cortana your interests, favorite sports teams, or even your daily schedule so she can give you personalized recommendations and reminders.
Always here to Help
Whether you need help with schoolwork, want to know a fun fact, or just need someone to chat with, Cortana is there for you. So don't be shy to start a conversation with Cortana and see what amazing things she can do for you!
Customizing Your Space
Have you ever wanted to make your computer feel more like your own space? Well, with Windows 10, you can do just that! Customizing your computer allows you to personalize it to fit your style and preferences. Let's dive into some tips on how to make your computer look and feel just the way you like it.
Choosing the Perfect Wallpaper
One of the easiest ways to customize your space is by changing your desktop wallpaper. Windows 10 offers a variety of beautiful wallpapers for you to choose from, or you can even set your favorite photo as your wallpaper. Simply right-click on your desktop, select "Personalize," and then choose the perfect wallpaper that suits your mood.
Adding Color to Your Windows
Do you have a favorite color that brightens your day? You can personalize the colors of your windows in Windows 10. Go to "Settings," then "Personalization," and choose "Colors." From there, you can select the accent color you love the most and see it reflected throughout your Windows interface.
Organizing Your Start Menu
The Start Menu is the gateway to all your favorite apps and programs. You can customize it by pinning your most-used apps to the Start Menu for easy access. Simply right-click on an app and select "Pin to Start," and voila! Your Start Menu will be organized just the way you like it.
Setting Up Multiple Desktops
Do you like to keep your work and play separate? Windows 10 allows you to create multiple desktops to organize your tasks. Simply click on the Task View button on the taskbar and select "New Desktop" to create a new workspace. You can switch between desktops easily to stay focused and organized.
Customizing your space in Windows 10 is a fun and creative way to make your computer truly your own. Take some time to explore and experiment with different settings to create a space that reflects your unique style and personality.
Speeding Up with Shortcuts
Do you want to zoom around your computer like a pro? Keyboard shortcuts are the magic wands that can make it happen! These shortcuts are like secret codes that, when you press them, instantly take you to where you want to go on your computer. Let's learn some of the coolest shortcuts that will make you a computer wizard!

Image courtesy of vpnoverview.com via Google Images
Mastering the Basics
Did you know that pressing the Windows key along with another key can perform some amazing tricks? For example, pressing Win + D will show your desktop, while Win + L will lock your computer. It's like casting a spell with your fingers!
| Trick | Description |
|---|---|
| 1. Virtual Desktops | Use multiple virtual desktops to organize your work and switch between tasks efficiently. |
| 2. Task View | Access Task View by pressing Win + Tab to view all open windows and virtual desktops at a glance. |
| 3. Snap Assist | Maximize productivity by easily snapping windows to the edges of the screen with Snap Assist. |
| 4. Clipboard History | Enable Clipboard History in settings to access a history of copied text and images. |
| 5. Night Light | Reduce eye strain by enabling Night Light to adjust the color temperature of your display at night. |
| 6. Focus Assist | Minimize distractions and stay focused by enabling Focus Assist to mute notifications during specific times. |
| 7. God Mode | Create a folder with a specific name to unlock "God Mode" and gain access to all Windows settings in one place. |
Navigating Like a Pro
Using shortcuts can help you navigate your computer faster than ever. Want to open a new window quickly? Just press Ctrl + N. Need to switch between open windows? Press Alt + Tab. It's like teleporting through your computer screen!
Boosting Your Productivity
Shortcuts can also help you get things done in record time. Want to copy text without right-clicking? Just press Ctrl + C. Need to paste it somewhere else? Press Ctrl + V. It's like having a superpower that makes you work at the speed of light!
By mastering these keyboard shortcuts, you'll be able to fly through your computer tasks like a true wizard. So, start practicing and watch how much quicker and smoother your Windows 10 experience becomes!
Becoming a Game Master
Do you love playing games on your computer? Becoming a Game Master in Windows 10 can take your gaming experience to a whole new level! Let's explore how you can unlock new ways to play and have fun on your computer.
1. Discovering Game Mode
Game Mode is a special feature in Windows 10 that optimizes your computer for gaming. When you activate Game Mode, your computer devotes more resources to your game, making it run smoother and faster. To turn on Game Mode, simply press the Windows key + G while playing your favorite game.
2. Exploring Xbox Game Bar
The Xbox Game Bar is like a toolbox for gamers. With the Xbox Game Bar, you can take screenshots, record gameplay, chat with friends, and even control music playback while gaming. To open the Xbox Game Bar, press the Windows key + G and start exploring all its cool features.
3. Customizing Your Gaming Experience
Windows 10 allows you to customize your gaming experience to suit your preferences. You can adjust graphics settings, change the layout of your game controllers, and even set up multiple monitors for a more immersive gaming experience. Take some time to tweak the settings and make your games look and run exactly how you want them to.
With these tips and tricks, you'll be well on your way to becoming a Game Master in Windows 10. Get ready to level up your gaming skills and have even more fun on your computer!
Keeping Safe with Security Settings
Staying safe while using your computer is super important. Windows 10 has some special features that can help keep your stuff secure from people who shouldn't have access to it. Let's explore how you can protect your files and personal information with the security settings in Windows 10.

Image courtesy of www.evalacademy.com via Google Images
Locking Your Computer
One way to keep your things safe is by locking your computer when you're not using it. This way, no one else can access your files without your permission. You can do this by pressing the Windows key + L on your keyboard, and your computer will be secure until you enter your password to unlock it.
Setting Up a Password
Creating a strong password for your computer is like having a secret code that only you know. This password will prevent unauthorized people from getting into your computer and looking at your information. Make sure your password is unique and not easy to guess, like using "123456" or "password."
Using Windows Defender
Windows 10 comes with built-in security called Windows Defender, which helps protect your computer from viruses and malware. Make sure to keep Windows Defender turned on and up-to-date so it can scan your computer for any harmful programs and keep them away.
Updating Your System
Keeping your Windows 10 system updated is crucial for staying safe online. Updates often contain important security patches that fix any vulnerabilities that hackers could use to access your computer. Make sure to install updates regularly to keep your system secure.
By following these security settings in Windows 10, you can enjoy using your computer without worrying about your personal information being at risk. Stay safe, and happy computing!
Fixing Problems with Troubleshooters
Uh-oh! Sometimes, our computers can act a bit wonky and not do what we want them to. But fear not, young wizard! Windows 10 comes with special helpers called troubleshooters that can solve all sorts of puzzles and fix things when they go haywire.
Solving Mysterious Mysteries
Imagine your computer suddenly stops making sounds or your printer refuses to print—what a tangled mess! But with troubleshooters, you can simply ask them to investigate the problem, and they will work their magic to uncover the issue and guide you on how to mend it.
Fixing Fussy Friends
Whether it's a glitch with your internet connection or an app acting strangely, troubleshooters are like friendly detectives on your computer. They use clever tricks to diagnose what's causing the trouble and suggest solutions to set things right again.
Conclusion: You're a Windows 10 Wizard Now!
By now, you've journeyed through the mystical world of Windows 10 and uncovered some powerful tricks and secrets that only true wizards know. You've honed your skills, mastered the art of snipping, organizing, searching, and customizing your space. You've delved deep into the realms of Cortana, shortcuts, gaming, and security settings, emerging victorious at every turn.
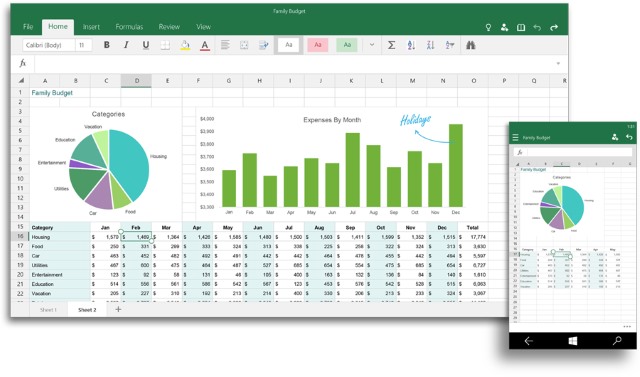
Image courtesy of betanews.com via Google Images
With your newfound knowledge and expertise, you're not just a mere computer user – you're a Windows 10 wizard! You command the elements of technology with ease and grace, weaving spells of productivity and efficiency wherever you go. Your Windows 10 experience is now truly magical, filled with endless possibilities and wonders waiting to be explored.
So go forth, brave wizard, and conquer the digital world with your newfound skills. Show the world what you're made of and let the magic of Windows 10 guide you on your adventures. Your computer awaits your command, ready to assist you in all your quests and endeavors. You're not just a Windows 10 user anymore – you're a Windows 10 wizard, and the world is yours to explore!
FAQs: Answering Your Wizardly Questions
How do I find the snipping tool?
Let's learn where this handy tool hides so you can start snipping.
Can I talk to Cortana in my own language?
Yes! Cortana can understand many languages. I'll show you how to chat with her in yours.
What if my games are running slow?
Don't worry! There are tricks to speed them up, and I'll share them with you.


