7 Windows 7 Tricks Every User Should Know

Unleash the power of Windows 7 with these 7 incredible tricks that will revolutionize your user experience forever.
Table of Contents
- Introduction: The Magic of Windows 7
- Personalize Your Desktop
- Organize Your Files
- Master Shortcuts
- The Secret Start Menu Power
- Keeping Your Computer Safe
- Fun with Photos and Videos
- Listen to Music and Sounds
- Talking to Your Computer
- Get Help When You Need It
- Conclusion: Becoming a Windows 7 Expert
- FAQs: Curious Quests in Windows 7
Introduction: The Magic of Windows 7
Are you ready to unlock the secrets of Windows 7? Get ready to dive into the world of technology and discover some amazing tips and tricks that will make using your computer an absolute breeze! We're here to guide you through this journey so you can become a little Windows wizard yourself!
Windows 7 is like a magical door to a world of endless possibilities on your computer. With our user guide and how-to tips, you'll soon be mastering Windows 7 like a pro. Let's embark on this exciting adventure together and uncover the wonders that Windows 7 has in store for us!
Personalize Your Desktop
Have you ever wanted to make your computer desktop feel more like your own space? Well, with these Windows 7 tips and tricks, you can Personalize your desktop to match your style!
Changing Wallpaper
One way to personalize your desktop is by changing the wallpaper, which is the picture you see in the background. You can choose from a variety of images or even use your own photos to make your computer screen uniquely yours!
Customize Taskbar
The taskbar is the bar at the bottom of your screen where you can see all your open programs. Did you know you can customize it to have your favorite programs right at your fingertips? You can pin your most-used apps to the taskbar for quick access and make it truly your own!
Organize Your Files
One of the most important things you can do on your computer is to keep your files organized. This way, you can easily find what you need without searching for hours. Let's learn how to tidy up your files in Windows 7!

Image courtesy of www.edrawsoft.com via Google Images
Creating Folders
Have you ever seen a messy room with clothes everywhere? It can be tough to find your favorite shirt in that chaos. Folders are like little closets for your files. When you create a folder, you are giving your files a specific place to live.
To create a folder in Windows 7, simply right-click on your desktop or inside a window, hover over "New," and then click on "Folder." Give your folder a name, like "School Work" or "Pictures," and now you have a new home for your files!
Using Libraries
Libraries in Windows 7 are like magical folders that can hold files from different places on your computer. If you have photos saved in one folder and videos in another, you can bring them together in a library without moving the files around.
To use libraries, open Windows Explorer by clicking on the folder icon on your taskbar. On the left side, you'll see "Libraries." Click on it, and you can add folders to your libraries by right-clicking on a library and selecting "Include in library." Now you can access all your files in one place!
Master Shortcuts
Speed up everything you do with these Keyboard shortcuts!
Copy and Paste Faster
We'll teach you the secret combo to copy and paste in a flash!
Quick Window Management
Learn how to snap windows without dragging your mouse!
The Secret Start Menu Power
Have you ever wondered if there are hidden gems in your computer's start menu? Well, get ready to uncover the mysterious powers that lie within!

Image courtesy of www.pinterest.com via Google Images
Start Menu Search
Imagine being able to find any program or file on your computer within seconds. With the start menu search feature in Windows 7, you can do just that! Simply click on the start button and start typing the name of the program or file you're looking for. Windows 7 will magically display the search results right before your eyes. No more scrolling through endless lists of programs - finding what you need has never been easier!
All Programs
Do you have a favorite program that you use all the time, but you're tired of searching for it every time you want to open it? Well, fret no more! Windows 7 allows you to access all your programs with just a couple of clicks. Simply click on the start button, then click on "All Programs." You'll see a list of all the programs installed on your computer neatly organized for your convenience. Just click on the program you want to open, and voila! You're ready to get to work or play in no time!
Keeping Your Computer Safe
Protect your computer from the bad guys with these tricks.
Set Up a Password
Keep your stuff private with your own secret code. A password is like a lock that only you have the key to. It's important to choose a strong password that's hard for others to guess. Make sure to keep it a secret and don't share it with anyone. This way, you can keep all your files, photos, and information safe from prying eyes.
Windows Update
Learn how to get the latest superhero tools to fight off viruses. Just like superheroes who protect the city from villains, Windows updates protect your computer from cyber threats. These updates are like new shields that make it harder for bad guys to sneak into your computer. Make sure to keep your Windows updated regularly to stay one step ahead of the bad guys.
| Trick Number | Description |
|---|---|
| 1 | Customize the Taskbar |
| 2 | Use Libraries to Organize Files |
| 3 | Snapping Windows for Multitasking |
| 4 | Shake to Minimize Windows |
| 5 | Use Jump Lists |
| 6 | Utilize Sticky Notes |
| 7 | Customize Aero Peek |
Fun with Photos and Videos
Do you have lots of cool pictures that you want to see all the time? Windows 7 has a special tool called Windows Photo Viewer that lets you look at all your photos easily. Just click on a photo, and it'll show up big on your screen. You can even zoom in to see the tiniest details!
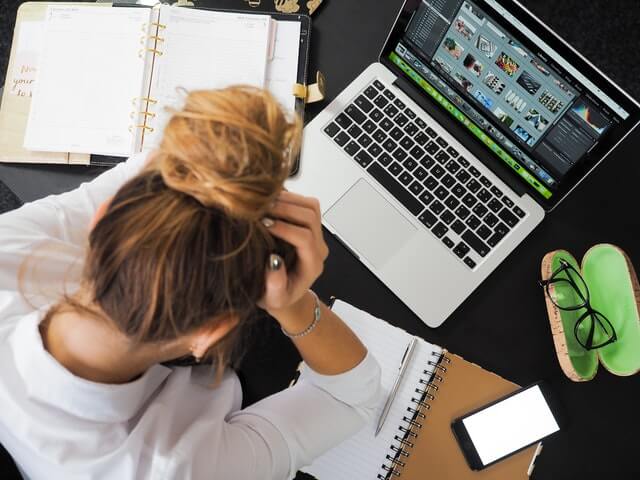
Image courtesy of www.edrawsoft.com via Google Images
Making Movies
Do you dream of making your own awesome movies? With Windows Movie Maker in Windows 7, you can! It's like having your own movie studio right on your computer. You can add cool effects, music, and even your own voice to make your movies totally unique. So grab your camera and start filming your blockbuster today!
Listen to Music and Sounds
Groove to your favorite tunes with Windows Media Player. With this cool feature, you can easily play all your favorite songs and enjoy some awesome beats!
Playing Your Music
Are you ready to get the party started? Let's dive into your music library and select the perfect song to jam out to! Windows Media Player allows you to organize and play all your favorite tracks with just a few clicks. It's like having your very own DJ right on your computer!
Recording Sounds
Ever wanted to record your voice or capture some cool sounds? Windows 7 makes it super simple for you to unleash your inner artist. Whether you want to create a fun sound clip or record your latest song idea, Windows Media Player has got you covered. Let your creativity shine as you explore the world of sound recording!
Talking to Your Computer
Did you know you can tell your computer what to do? It's like having a little robot friend that listens to your every word! Let's learn how to talk to your computer using a special feature called Speech Recognition.

Image courtesy of techcommunity.microsoft.com via Google Images
Using Speech Recognition
Speech Recognition is like magic - you talk, and your computer listens! Here's how you can start using this cool feature:
1. Open the "Control Panel" by clicking on the Start button and then selecting Control Panel.
2. Click on "Ease of Access", then select "Speech Recognition". Click on "Start Speech Recognition" to begin.
3. Follow the instructions to set up your microphone and complete the speech tutorial. This will help your computer understand your voice better.
4. Once everything is set up, you can start talking to your computer! You can open programs, type text, and even control your computer with just your voice.
Just say "Open Word" to launch Microsoft Word, or "Start listening" to begin dictating text. It's like having a personal assistant right on your computer!
Experiment with Speech Recognition and see how easy it is to control your computer with just your voice. Have fun talking to your computer and watch as it follows your every command!
Get Help When You Need It
Everyone needs a little help sometimes, and that's absolutely okay! Windows 7 has got your back with built-in support features to guide you through any questions or issues you may encounter.
Using Help and Support
When you're feeling stuck or confused, head over to the Help and Support section in Windows 7. It's like having a personal assistant ready to answer all your burning questions! Whether you're unsure how to customize your settings, need troubleshooting tips, or simply want to explore new features, Help and Support is your go-to place.
Conclusion: Becoming a Windows 7 Expert
Congratulations on making it this far! By now, you've learned some fantastic tips and tricks that make using Windows 7 a whole lot easier. You're on your way to becoming a Windows 7 expert!

Image courtesy of www.pinterest.com via Google Images
Remember, mastering Windows 7 is all about practice and exploration. The more you play around with the different features and tools, the more confident and knowledgeable you'll become. Don't be afraid to try new things and experiment with what works best for you.
As you continue on your journey to becoming a Windows 7 expert, keep in mind that there is always more to learn. Technology is always evolving, and there are endless possibilities when it comes to using your computer to its fullest potential.
With your newfound knowledge of Windows 7, you'll be able to personalize your desktop, organize your files, master shortcuts, and so much more. The key is to have fun and enjoy the process of discovering all the amazing things your computer can do.
So keep exploring, keep learning, and keep pushing the boundaries of what you can achieve with Windows 7. Before you know it, you'll be a true Windows expert, navigating your computer with ease and confidence. Good luck on your Windows 7 journey!
FAQs: Curious Quests in Windows 7
Got more questions? We've got answers!
Can I change the size of my icons?
Yes, it's super easy to make them bigger or smaller! Simply right-click on your desktop, select "View," and then choose the icon size that suits you best. You can make them as big or small as you want with just a few clicks!
How do I keep my computer from getting slow?
To keep your computer running smoothly and prevent it from slowing down, you can do a couple of things. First, make sure to regularly delete any files or programs you no longer need to free up space on your computer. Second, ensure that your computer is always up to date by installing the latest updates from Windows Update. This will help your computer run efficiently and avoid any sluggishness!


