8 Essential Windows 11 Tips

Unlock the full potential of Windows 11 with these essential tips that will revolutionize the way you use your computer.
Table of Contents
- Introduction to Windows 11
- Making Your Start Menu Super Awesome
- Being a Boss of Taskbar
- Snapping Windows Like a Pro
- Chatting with Friends Using Chat in Windows 11
- Discovering Secret Keyboard Shortcuts
- Keeping Your Files Neat with File Explorer
- Using Virtual Desktops for More Space
- Checking Your Computer's Health
- Conclusion: Becoming a Windows 11 Wizard
- FAQs
Introduction to Windows 11
Let's talk about Windows 11! This is the latest and coolest Operating system for computers. It's like the boss of your computer - it tells everything else what to do!
Making Your Start Menu Super Awesome
First, we'll learn how to change your Start Menu to make it look really cool and work better for you.
Pinning Your Favorite Games and Apps
We'll show you how to keep your favorite games and apps right in front to open them super fast.
Creating Groups for Your Apps
Learn to make special groups so your apps don’t get mixed up. It's like having a special drawer for your toys.
Being a Boss of Taskbar
Next, we get to arrange the Taskbar - it's like your computer's belt where you hang your most-used tools.

Image courtesy of www.lansweeper.com via Google Images
Choosing What Lives on Your Taskbar
Have you ever wanted to have your favorite apps and tools right at your fingertips? Well, the taskbar lets you do just that! You can pick and choose what you want to keep on your taskbar so that you can open things with a single click. It's like having your own tool belt full of everything you need to get your work or play done quickly and efficiently.
Imagine having your most-used programs, like games, internet browsers, or word processors, always visible and ready to go as soon as you turn on your computer. By customizing your taskbar, you can make your computer work for you in the most convenient way possible. Say goodbye to searching through menus or desktop clutter - with a well-organized taskbar, everything you need is just a click away!
Snapping Windows Like a Pro
Now, let's learn how to organize Open windows like a pro on Windows 11. Have you ever had so many windows open that you couldn't see everything clearly? Well, with this cool trick, you can see all your open windows at once, without anything hiding behind each other!
How to Snap Windows
Snapping windows is like putting each open window right next to each other so you can easily switch between them. Here's how you can do it:
1. Click on the title bar of the window you want to move.
2. Drag the window all the way to the left or right side of the screen until you see a transparent outline appear.
3. Release the mouse or trackpad, and the window will snap into place, taking up half of the screen.
4. Repeat the same steps with another window on the opposite side to have both windows visible side by side.
Voila! Now you can easily work on both windows without having to constantly switch between them. It's a great way to boost your productivity!
Chatting with Friends Using Chat in Windows 11
With Windows 11, you can easily chat with your friends without even leaving your Computer screen. It's like having a secret messenger built right into your computer! Let's set that up so you can stay connected with your buddies while you work and play.
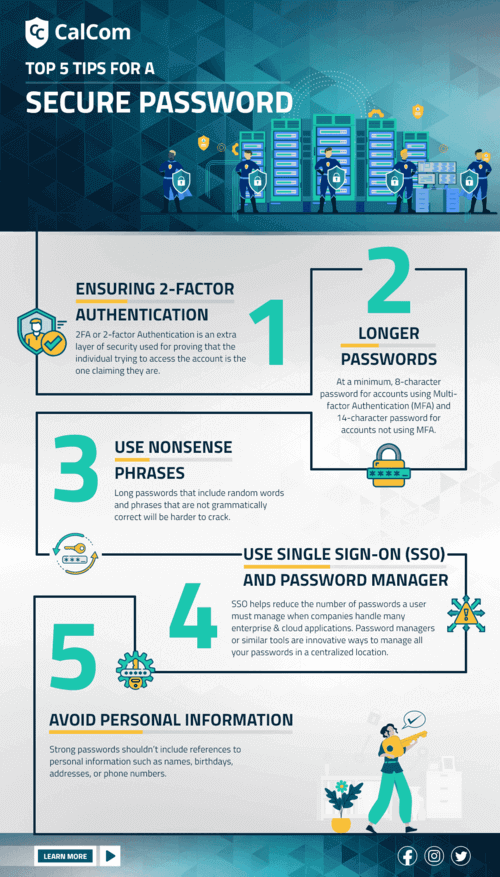
Image courtesy of www.calcomsoftware.com via Google Images
Setting Up Your Chat
To start chatting with your friends using Chat in Windows 11, you first need to open the Chat app. You can find it by clicking on the Start Menu and searching for "Chat." Once you open the app, you can sign in with your Microsoft account to start chatting with your friends.
Adding Friends to Chat
Once you're signed in to the Chat app, you can add your friends to start chatting with them. You can search for your friends by entering their email address or phone number. Once you find them, you can send them a message and start chatting in real-time!
Exploring Chat Features
Chat in Windows 11 comes with a range of fun features to make your conversations more exciting. You can send stickers, emojis, GIFs, and even share files with your friends. It's like having your own virtual hangout space where you can chat, share, and laugh together!
Now that you know how to chat with your friends using Chat in Windows 11, you can stay connected with them no matter where you are. It's a convenient way to chat and catch up with your buddies while you're busy on your computer. So, go ahead, start chatting, and have fun connecting with your friends with just a few clicks!
Discovering Secret Keyboard Shortcuts
Keyboard shortcuts are like magic spells for your computer! Instead of clicking all over the place, you can just press a few keys and make things happen. Let's uncover some of the best secret keyboard shortcuts that will make you a computer wizard!
Mastering the Basics
First things first, let's talk about the most common keyboard shortcuts that everyone should know. Pressing Ctrl + C will copy text or items, while Ctrl + V will paste them. It's like using a magic wand to duplicate things!
When you want to undo a mistake, simply press Ctrl + Z - it's like waving a magic wand to go back in time! And if you want to save your work, just hit Ctrl + S to keep it safe.
Speeding Up Your Work
Now, let's dive into some advanced keyboard shortcuts that will make you work like a pro. If you want to switch between open windows quickly, press Alt + Tab - it's like flipping through pages in a book!
| Tips | Description |
|---|---|
| 1. Customize your Start Menu | Personalize your Start Menu by pinning your favorite apps and organizing them into folders for easier access. |
| 2. Use Snap Layouts and Snap Groups | Easily organize your windows by using Snap Layouts to snap windows to predefined positions, and Snap Groups to save layouts for multitasking. |
| 3. Enable and customize Widgets | Access at-a-glance information and personalized content by enabling and customizing Widgets that can display news, weather, calendar events, and more. |
| 4. Utilize Desktops for better organization | Create multiple Desktops to separate your workspaces and keep different tasks organized and clutter-free. |
| 5. Use Microsoft Teams integration | Seamlessly collaborate and communicate with colleagues by using the built-in Microsoft Teams integration for video calls, chat, and sharing files. |
| 6. Take advantage of Virtual Desktops | Create Virtual Desktops to segregate different projects or tasks and switch between them seamlessly for improved productivity. |
| 7. Explore the new Settings app | Discover and customize new features and settings in the redesigned Settings app for a more user-friendly experience. |
| 8. Try out the enhanced Gaming features | Enhance your gaming experience with features like Auto HDR, DirectStorage, and the new Xbox app for better performance and connectivity. |
When you need to close a window in a snap, just press Alt + F4 - it's like casting a vanish spell on that window. And if you want to zoom in on something, press Ctrl + + to make it bigger!
Remember, practicing these keyboard shortcuts will make you faster and more efficient on your computer. It's like having a secret superpower that only you know!
Keeping Your Files Neat with File Explorer
Are you ready to learn how to keep your files organized and tidy on your Windows 11 computer? Think of File Explorer as your magic wand that helps you find everything you need quickly and easily. Let's dive in and make your digital world as neat as your school locker!
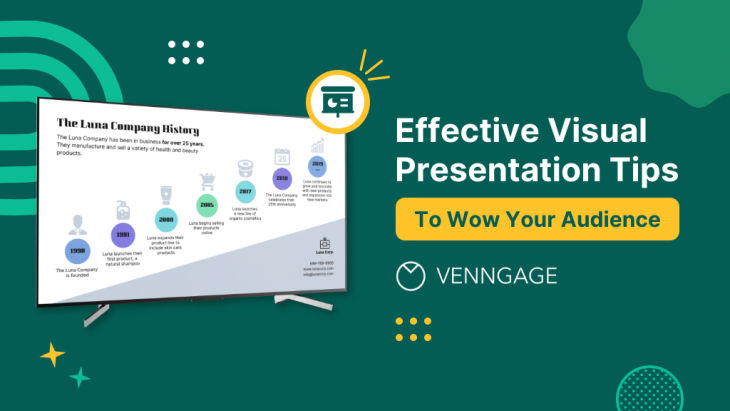
Image courtesy of venngage.com via Google Images
Sorting Your Files
Just like you organize your toys or books, you can sort your files too! Click on the headers like Name, Date Modified, Type, or Size to arrange your files in different orders. You can even choose to view them as a list, tiles, or details to suit your style.
Cleaning Up Your Folders
Have you ever opened a folder and felt like it was a messy room? Fear not! You can create new folders to group similar items together, just like putting your toys in separate boxes. Keep your documents, pictures, and videos in their own homes for easy access.
Searching Like a Pro
Lost something in the sea of files? Don't worry! File Explorer has a powerful search bar where you can type the name of the file you're looking for. It's like a treasure hunt, but without the mess!
With these tips, you'll become a master at keeping your files organized and tidy with File Explorer on Windows 11. Say goodbye to clutter and hello to a clean and efficient digital space!
Using Virtual Desktops for More Space
Imagine if you had more than one desk for doing different things. Virtual desktops can do that for your computer screen!
What Are Virtual Desktops?
Virtual desktops are like having multiple screens on your computer, but all inside one screen. It's like magic that helps you stay organized and work on different things without cluttering up your space.
How to Use Virtual Desktops
To create a virtual desktop, you can press the "Windows key + Tab" on your keyboard. It will show you all your open windows and at the top, you'll see a button that says "New Desktop." Click it, and voila! You have a new virtual desktop to work on.
You can switch between different virtual desktops by pressing "Windows key + Control + Left/Right arrow key." This way, you can keep your homework on one desktop, games on another, and chats with friends on a third - all neat and organized!
Benefits of Using Virtual Desktops
Virtual desktops help you declutter your screen and focus on one task at a time. If you're working on a school project but also like to watch funny cat videos, you can keep them on separate desktops, so you don't mix them up.
It's like having your own little workspaces for different activities. And the best part? You can switch between them with a few quick keystrokes, making you a master of multitasking!
Checking Your Computer's Health
Just like how you go to the doctor for checkups to stay healthy, your computer needs regular checkups too! One way to keep your computer in good shape is by using something called Windows Update. It's like giving your computer a shot of medicine to keep it running smoothly and protect it from bad things.
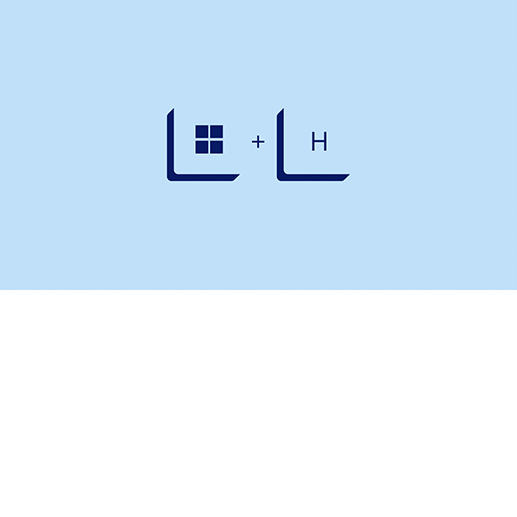
Image courtesy of www.microsoft.com via Google Images
When you use Windows Update, your computer gets the latest updates and fixes for all the programs it uses. These updates are like little superheroes that fight off any bugs and keep everything working the way it should. They can also make sure your computer is safe from viruses and other nasty stuff that might try to sneak in.
Imagine if your computer was a castle, and Windows Update was the royal guard standing at the gates, making sure no sneaky trolls could get inside. That's how important it is to keep your computer updated!
So, next time you see a little notification saying there are updates available, don't ignore it. Click on it and let Windows Update work its magic to keep your computer healthy and happy!
Conclusion: Becoming a Windows 11 Wizard
We've explored so many amazing tips and tricks for Windows 11 today! By putting these into practice, you're well on your way to becoming a true Windows 11 wizard, mastering the ins and outs of this powerful operating system. Let's recap some of the key highlights we've covered to supercharge your Windows 11 experience.
FAQs
Can I change the colors on my Start Menu?
Absolutely, we can choose your favorite color to make it look great!
What if I don’t like where an app is on my taskbar?
No worries, you can move them around until it feels just right!
Can my computer tell me if something's wrong?
Yes, there are ways for your computer to let you know if it needs help.

