8 Hidden Windows 11 Features Unveiled!

Discover the surprising Windows 11 features you never knew existed! Uncover the hidden gems that will revolutionize your computing experience.
Table of Contents
- Introduction: Discovering the Secrets of Windows 11
- The Magic of Snap Layouts
- Secret Start Menu Tricks
- Discover the Desktop Widgets
- Hidden Game Mode
- Virtual Desktops: Your Multiverse
- Clipboard History: Your Copy-Paste Treasure Chest
- The Power of Touch Gestures
- Dynamic Refresh Rate for Smooth Moves
- New and Improved Windows Search
- Conclusion: Mastering the Hidden Features
- FAQs (Frequently Asked Questions)
Introduction: Discovering the Secrets of Windows 11
Let's go on a fun adventure to uncover some awesome hidden features of Windows 11 that can make our computer time even cooler! Windows 11 is like a treasure trove waiting to be explored, and by mastering Windows 11, we can unlock its full potential. So, are you ready to dive into the world of Windows 11 and discover some exciting secrets that will make your computing experience even more magical?
The Magic of Snap Layouts
Have you ever had so many windows open on your computer screen that you wished you had a magical way to organize them all? Well, with Windows 11, you can do just that with Snap Layouts! It's like having a wizard's wand to neatly arrange and switch between all your open apps effortlessly.
How to Use Snap Layouts
Using Snap Layouts is as easy as casting a spell! Simply click and drag any window to the edge of your screen, and watch it magically snap into place. You can arrange your apps side by side, in a grid, or even create custom layouts to suit your needs.
Secret Start Menu Tricks
Unearth hidden shortcuts in the Start Menu to get to your favorite games and apps super fast! Windows 11 has some secret tricks up its sleeve to make navigating your computer a breeze. Let's dive into the Start Menu to discover some cool features you might not know about.

Image courtesy of www.lansweeper.com via Google Images
Customizing the Start Menu
Did you know that you can customize the Start Menu in Windows 11 to make it all about your favorite stuff? With just a few simple tweaks, you can personalize your Start Menu to have quick access to the apps and games you love the most.
One cool trick is to pin your favorite apps to the Start Menu for easy access. Simply right-click on the app you want to pin and select "Pin to Start." Now, you'll see the app right on your Start Menu for quick launching anytime you need it.
Another handy customization option is to resize the Start Menu tiles. You can make them larger or smaller to fit more apps on the screen or to showcase the ones you use the most. Just right-click on the tile and select "Resize" to make it the perfect size for you.
By customizing your Start Menu, you can create a personalized experience that makes using your computer even more fun and efficient. Play around with the settings and see how you can make the Start Menu work best for you!
Discover the Desktop Widgets
Widgets in Windows 11 are like your little pals that sit right on your desktop, ready to help you out whenever you need them. These small, interactive tools can show you the weather, news updates, calendar events, and more - all at a glance!
Adding widgets to your desktop is super easy. Just click on the Widgets icon on your taskbar, and a panel on the left side of your screen will pop out with a variety of widget options. You can scroll through these widgets and click on the '+' icon to add them to your desktop.
Once you've added a widget, you can resize it or move it around to organize your desktop just the way you like. You can also customize the widgets to show the information you find most helpful.
For example, if you're a sports fan, you can add a sports widget to keep track of your favorite teams' scores. Or, if you love listening to music, you can add a music player widget to control your tunes without opening a separate app.
Widgets are not just useful for getting quick information; they can also make your desktop look cool and personalized. Experiment with different widgets to see which ones suit your style and make your computer experience more enjoyable!
Hidden Game Mode
Shhh! Did you know Windows 11 has a secret mode just for gamers? Let's turn it on!

Image courtesy of www.blockchain-council.org via Google Images
Activating Game Mode
Ready to unlock the power of Game Mode on your Windows 11 PC? Here's how you can do it in just a few simple steps:
1. Open the Start Menu and go to Settings.
2. Click on the Gaming tab.
3. In the Game Mode section, toggle the switch to turn it on.
4. You're all set! Now enjoy your games running smoothly and without any interruptions. Game on!
Virtual Desktops: Your Multiverse
Imagine having different rooms for different activities without even moving from your computer chair. That's the magic of virtual desktops in Windows 11! These virtual desktops are like creating your own multiverse where you can switch between different tasks seamlessly.
Setting Up Virtual Desktops
To set up your virtual desktops, click on the Task View button on your taskbar. It looks like a tiny square with two smaller squares next to it. Once you're in Task View, you'll see a button that says "New Desktop" – click on it, and voila! You've just created a new virtual desktop.
Now, you can open different apps and windows in each virtual desktop. For example, in one desktop, you could have your homework open, while in another one, you could be watching your favorite videos on YouTube. You can easily switch between these virtual desktops by going back to Task View and selecting the one you want to use.
Virtual desktops are super handy when you want to keep your work separate from play or when you need to focus on one task at a time. It's like having your own little universe right on your screen!
Clipboard History: Your Copy-Paste Treasure Chest
Never lose what you copy again – Clipboard History remembers it all for you!
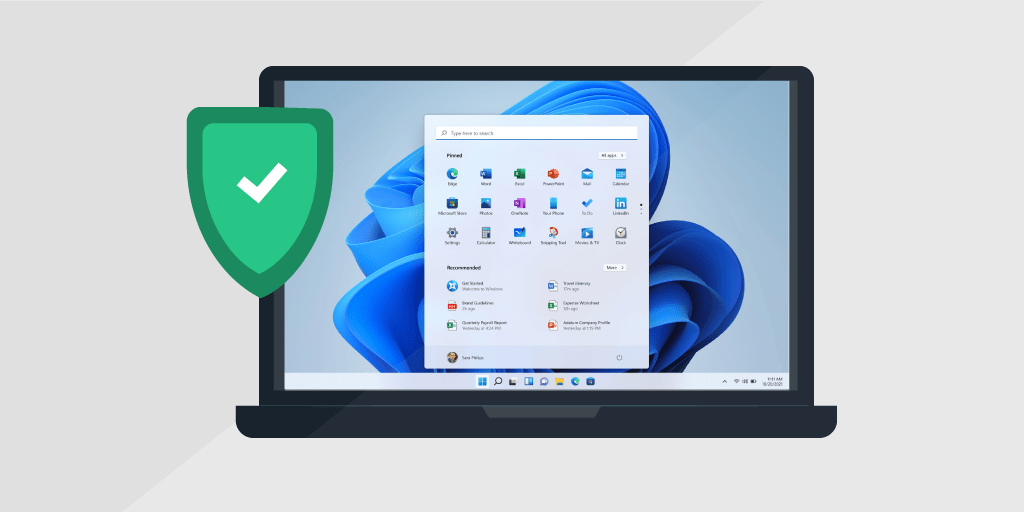
Image courtesy of www.lansweeper.com via Google Images
How to Access Clipboard History
Imagine having a magical chest that keeps all the things you copy on your computer safe and sound. That's exactly what Clipboard History does for you in Windows 11! Let's unlock the treasure chest together and discover how to access all the goodies you've copied.
| Feature | Description |
|---|---|
| 1. Virtual Desktops | Windows 11 allows users to create multiple virtual desktops for organizing different tasks and applications. |
| 2. Snap Layouts | Users can easily arrange and snap windows into pre-defined layouts for improved multitasking. |
| 3. Widgets Panel | A new widgets panel provides at-a-glance information, personalized news, and updates. |
| 4. Microsoft Teams Integration | Teams is directly integrated into the taskbar for seamless communication and collaboration. |
| 5. New Start Menu | A centered Start Menu with a cleaner design and improved search functionality. |
| 6. Enhanced Gaming Features | Windows 11 provides improved gaming performance, support for DirectStorage, and Auto HDR. |
| 7. Redesigned Taskbar | The taskbar has been redesigned with a new layout and improved customization options. |
| 8. Enhanced Multitasking | New features like Snap Groups make it easier to switch between tasks and windows. |
First, let's open the Windows Search bar by clicking on the magnifying glass icon in the taskbar. Once the search bar appears, type in "clipboard settings" and select the Clipboard Settings option that pops up.
Next, you'll see a toggle switch for Clipboard History. Simply turn it on by clicking on the switch, and voila! Your treasure chest is now open and ready to keep track of everything you copy.
Now, whenever you want to access something you've copied in the past, simply press the Windows key + V on your keyboard. A window will pop up showing you a list of all the items you've copied recently. You can select any of them to paste it wherever you need.
Clipboard History is like your personal assistant, always ready to help you find what you need without you ever having to worry about losing anything you've copied. It's a lifesaver for those who work on multiple things at once or need to refer back to information they've copied earlier.
The Power of Touch Gestures
Got a touchscreen? Make it do amazing things with just a tap, swipe, or pinch!
Learning Touch Gestures
We'll guide you through cool moves to control your screen with your fingers.
Touch gestures are like magic tricks you play on your computer screen. With just a few taps, swipes, or pinches, you can make things happen without even using a mouse or keyboard!
Imagine tapping on an app to open it or swiping left and right to switch between different apps effortlessly. It's like your fingers are the masters of the digital universe!
Pinching with two fingers can zoom in or out on a picture or a webpage, making things bigger or smaller with a simple gesture. How cool is that!
Once you get the hang of touch gestures, you'll feel like a tech wizard, waving your fingers to command your computer with ease. It's a whole new way to interact with your device and adds a touch of fun to your computing experience!
Dynamic Refresh Rate for Smooth Moves
Have you ever watched a video or played a game on your computer and noticed that sometimes the images look a bit jumpy or not as smooth as they could be? That's where the Dynamic Refresh Rate feature in Windows 11 comes in to save the day!
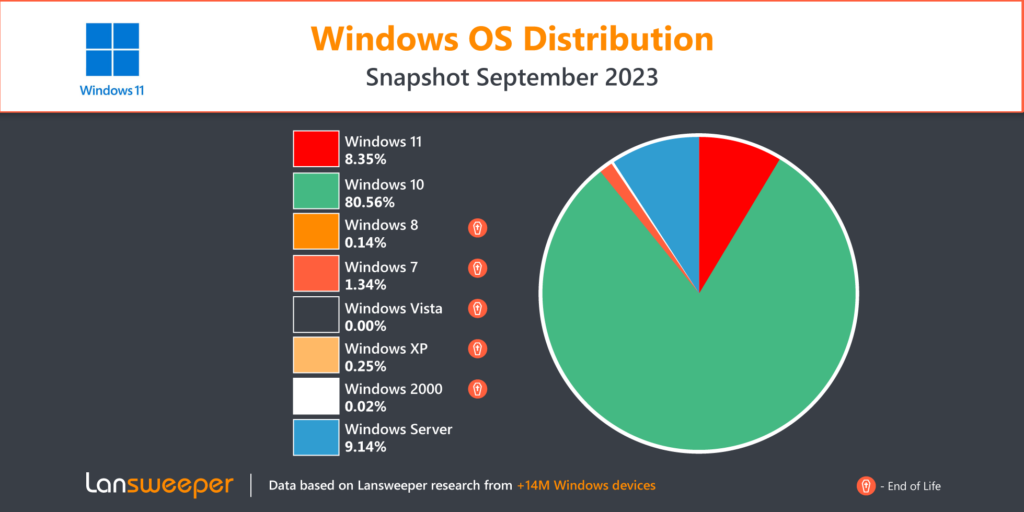
Image courtesy of www.lansweeper.com via Google Images
Understanding Dynamic Refresh Rate
Dynamic Refresh Rate is like having a superpower for your screen. It adjusts how many times the images on your screen get updated every second, depending on what you're doing. If you're watching a movie, it can make the movement on the screen look ultra-smooth. And if you're playing a fast-paced game, it can keep up with all the action without any lag.
Imagine you're watching a video of a skateboarder doing cool tricks. With Dynamic Refresh Rate, the skateboarder's movements will look as smooth as if you were right there watching in real life. It's like having a magical window into another world!
New and Improved Windows Search
Have you ever lost a file on your computer and spent hours trying to find it? Well, with Windows 11's new and improved search feature, those days are over! Let's dive into how you can become a search superhero and find anything on your computer in a flash.
Tips for Effective Searching
Searching for files on your computer can be like looking for a needle in a haystack. But fear not, with these top-secret searching tips, you'll be able to locate your files faster than ever before!
First, to access the Windows Search feature, simply click on the magnifying glass icon next to the Start Menu or press the Windows key + S on your keyboard. This will open up the search bar where you can type in keywords related to the file you're looking for.
Next, make your search more specific by using filters such as file type, date modified, or size. This can narrow down the results and help you find what you need quicker. You can even use natural language search like "show me spreadsheets from last month" to find files based on your description.
Another handy tip is to use search operators like AND, OR, and NOT to refine your search even further. For example, you can search for documents containing both "report" and "2022" by typing "report AND 2022" in the search bar.
Additionally, Windows 11's search feature now includes results from the web, so you can find information online without opening a browser. This seamless integration makes it easier to gather all the information you need in one place.
With these tips and tricks, you'll no longer have to worry about losing files or spending hours searching for them. Windows 11's improved search functionality will save you time and make your computer experience more efficient than ever before!
Conclusion: Mastering the Hidden Features
Now that you've become a Windows 11 secret-feature detective, using your computer will be double the fun! By unlocking these hidden gems, you have elevated your computing experience to a whole new level.

Image courtesy of sk.linkedin.com via Google Images
Mastering Windows 11 isn't just about knowing the basics; it's about diving deep into its features to uncover all the magic it has to offer. Snap Layouts, Start Menu tricks, desktop widgets, Game Mode, virtual desktops, Clipboard History, touch gestures, Dynamic Refresh Rate – these are the tools that can turn your computer into a powerhouse of productivity and fun.
With these hidden features at your fingertips, you can customize your Windows 11 experience to suit your needs and preferences perfectly. Whether you're a gamer, a multitasker, a creative individual, or someone who loves to stay organized, Windows 11 has something special for everyone.
FAQs (Frequently Asked Questions)
How do I upgrade to Windows 11?
Upgrading to Windows 11 is a breeze! First, check if your computer meets the system requirements for Windows 11. If it does, you can upgrade through the Windows Update settings. Just go to Settings, then Update & Security, and click on Windows Update. If Windows 11 is available for your device, you'll see an option to upgrade. Follow the on-screen instructions, and voila! You're ready to explore all the amazing features of Windows 11.
Is Windows 11 better for games?
Absolutely! Windows 11 comes with several gaming enhancements that can take your gaming experience to the next level. With features like the hidden Game Mode that optimizes your system resources for gaming, improved graphics performance, and DirectStorage for faster loading times, Windows 11 is a gamer's paradise. So, if you love playing games on your computer, Windows 11 is definitely worth checking out!
Do all computers work with Windows 11?
While Windows 11 brings a lot of exciting features, not all computers can run this new operating system. To enjoy Windows 11, your device must meet specific hardware requirements, including compatible processors, a certain amount of RAM, and secure boot capabilities. Microsoft provides a PC Health Check tool that can assess whether your computer meets these requirements. If your device passes the test, you're good to go! If not, you may need to consider upgrading your hardware to experience all that Windows 11 has to offer.


