8 Ways to Kickstart Your Windows and Get It Running Again

Is your Windows feeling sluggish? Discover 8 powerful ways to revive your system and get it running like new!
Table of Contents
Welcome to Windows for Dummies, your one-stop destination for all things Windows-related! In this blog post, we will walk you through 8 easy ways to kickstart your Windows and get it running smoothly again. Whether you are a novice or a pro, these tips will help you navigate through Windows 10 and Windows 11 effortlessly.
Starting Windows 10
To start Windows 10 on your computer, simply press the power button and wait for the system to boot up. Once you see the familiar manufacturer's logo, enter your login credentials if required. Take a moment to explore the Windows 10 interface- don't worry if you feel lost, that's why we're here to help. Customize your settings to personalize your experience, and remember to shut down Windows properly when you're done using it.
Starting Windows 11
If you're curious about Windows 11, make sure your computer meets the system requirements. If it doesn't, consider upgrading to Windows 11 to enjoy the latest features. Starting Windows 11 follows a similar process to Windows 10, with some exciting new enhancements to explore. Embrace the change and make the most out of Windows 11!
Exploring DOS in Windows
DOS, short for Disk Operating System, is still a part of Windows, albeit in a more modern form. You can access DOS-like functionalities through the Command Prompt in Windows. Try out some basic DOS commands to troubleshoot issues and gain a deeper understanding of how Windows operates under the hood. DOS may seem intimidating at first, but with practice, you'll be a DOS pro in no time!
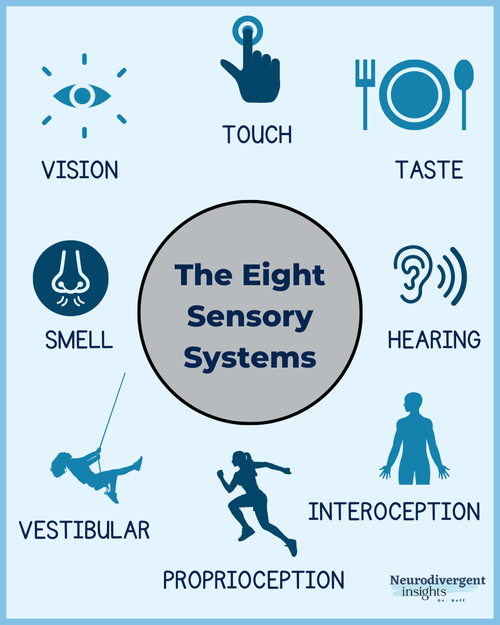
Image courtesy of neurodivergentinsights.com via Google Images
Familiarizing with the Windows Start Key
The Windows key can be your best friend when navigating through Windows. Located on your keyboard, the Windows key has various functions and shortcuts that can streamline your experience. Don't be afraid to experiment with different key combinations; you might discover a quicker way to access your favorite features. Unlock the full potential of the Windows key and make it work for you!
| Method | Description |
|---|---|
| 1. Restart Your Computer | Often a simple restart can fix many issues and help kickstart your Windows system. |
| 2. Check for Windows Updates | Ensure that your system is up to date with the latest updates, as they can improve performance and security. |
| 3. Run Disk Cleanup | Clean up unnecessary files and free up disk space to help your system run smoother. |
| 4. Remove Unnecessary Programs | Uninstall unused programs and apps that may be slowing down your system. |
| 5. Check for Malware | Run a thorough scan with an antivirus program to detect and remove any malware that may be affecting your system. |
| 6. Disable Startup Programs | Reduce startup programs to improve boot time and overall system performance. |
| 7. Defragment Your Hard Drive | Optimize your hard drive to improve its efficiency and speed up access to files. |
| 8. Upgrade Your Hardware | If all else fails, consider upgrading your hardware components like RAM or SSD for better performance. |
Troubleshooting Windows Startup Issues
If you encounter issues during Windows startup, don't panic! Common reasons for startup problems include software conflicts, hardware issues, or system errors. You can troubleshoot these issues by booting into safe mode, using system restore, or seeking professional help if needed. Remember, Windows for Dummies is here to guide you through any startup hurdles you may face.

Image courtesy of www.reddit.com via Google Images
Conclusion
With these tips and tricks, you'll be well-equipped to kickstart your Windows experience and get it running smoothly again. Remember to explore all that Windows 10 and Windows 11 have to offer, from basic navigation to advanced customization options. And if you ever find yourself stuck, don't hesitate to turn to Windows for Dummies for expert advice and support. Happy computing!
FAQs
How often should I restart my Windows computer?
It's recommended to restart your Windows computer at least once a week to keep it running smoothly and clear out any temporary files or cache that might be affecting its performance.
Can I run Windows 11 on an older computer?
Windows 11 has specific system requirements, and older computers may not meet them. It's best to check if your computer is compatible with Windows 11 before attempting to upgrade.
How can I speed up my Windows startup time?
You can speed up your Windows startup time by disabling unnecessary startup programs, performing regular maintenance tasks like disk cleanup and defragmentation, and upgrading hardware components for better performance.
What should I do if my Windows computer won't start up?
If your Windows computer won't start up, try booting into safe mode, using system restore to revert to a previous stable state, or seeking professional help if necessary. Troubleshooting startup issues may require advanced knowledge or assistance.
Generated by Texta.ai Blog Automation


