Ace Win 11 Pro with PowerToys Guide

Unleash the full potential of Ace Win 11 Pro with our comprehensive PowerToys guide - elevate your productivity today!
Table of Contents
- Introduction: Discover the Magic of PowerToys for Windows 11 Pro
- What are PowerToys?
- Exploring the Features of PowerToys
- Customize Windows 11 Startup with PowerToys
- Tips and Tricks for Using PowerToys Like a Pro
- Conclusion: Become a Windows 11 Pro Power User with PowerToys
- FAQs: Questions Kids Might Ask About PowerToys and Windows 11
Introduction: Discover the Magic of PowerToys for Windows 11 Pro
We'll begin by talking about the cool tool called PowerToys that helps make Windows 11 even more amazing, especially for the Pro version! If you want to unlock new features and enhance your Windows 11 experience, PowerToys is the way to go. Let's delve into what makes PowerToys so special and how they can level up your computer game.
Whether you're a tech-savvy guru or just getting started with computers, PowerToys has something to offer for everyone. So, buckle up as we explore the magic that PowerToys bring to the table for Windows 11 Pro users!
What are PowerToys?
Have you ever heard of PowerToys? These are super cool tools that can make your Windows 11 experience even more awesome, especially if you have the Pro version! Let's dive in and find out what PowerToys are all about, how you can get them for free, and why they're so helpful for anyone using Windows 11.
A Brief History of PowerToys
PowerToys have been around for quite some time, starting off as special utilities created by Microsoft to add extra features to Windows. Over the years, they have evolved and become an integral part of Windows 11, offering users a range of handy tools to enhance their computing experience.
Downloading and Installing PowerToys
Getting PowerToys on your Windows 11 system is a breeze, and the best part is that it's completely free! All you need to do is head to the Microsoft PowerToys website, download the latest version, and follow the simple installation instructions. Once installed, you'll be ready to explore all the amazing features PowerToys has to offer.
Exploring the Features of PowerToys
In this part, we'll delve into the exciting features that make PowerToys an essential tool for Windows 11 users. Let's explore how PowerToys can enhance your Windows 11 experience with its amazing capabilities.
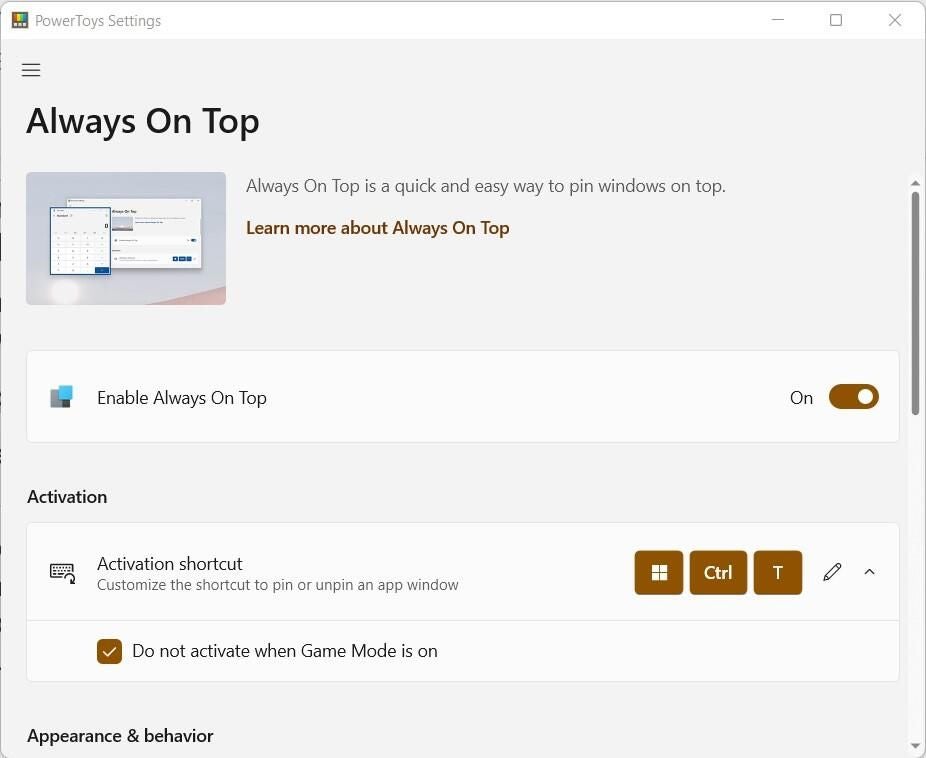
Image courtesy of www.techrepublic.com via Google Images
FancyZones for Custom Window Layouts
If you ever find yourself juggling multiple windows on your screen, FancyZones is here to save the day! FancyZones allows you to create custom layouts on your desktop, making it super easy to organize your open windows exactly how you want them. With FancyZones, you can say goodbye to cluttered screens and hello to a neat and organized workspace tailored to your preferences.
PowerRename for Easy File Renaming
Gone are the days of tedious file renaming tasks! PowerRename streamlines the process of renaming files on your Windows 11 system. Whether you need to rename a single file or a batch of files, PowerRename provides a simple and efficient solution. Say goodbye to manual renaming and hello to the convenience of PowerRename.
Customize Windows 11 Startup with PowerToys
Have you ever wanted to give your computer startup a little makeover? With PowerToys for Windows 11, you can add a touch of personalization and make your computer boot up in style. Let's dive into how you can tweak your startup settings with PowerToys!
Tweaking Startup Settings
Adjusting your startup settings with PowerToys is a breeze. You can customize which apps launch when your computer starts up, giving you more control over your boot-up experience. Here's how you can do it:
1. Open PowerToys on your Windows 11 computer.
2. Navigate to the Startup Manager feature.
3. Here, you'll see a list of apps that currently launch during startup. You can easily enable or disable them with a simple click.
4. Want to add a new app to startup or remove one? No problem! You can manage your startup apps effortlessly within PowerToys.
By adjusting your startup settings with PowerToys, you can streamline your computer's boot-up process and ensure that only the essential apps launch right from the get-go. It's a great way to personalize your Windows 11 experience and make your computer truly yours!
Tips and Tricks for Using PowerToys Like a Pro
This section is packed with smart ideas to help you use PowerToys more effectively.
| Section | Description |
|---|---|
| Introduction | An overview of Ace Win 11 Pro and PowerToys |
| System Requirements | Minimum and recommended hardware specifications |
| Installation | Steps to install Ace Win 11 Pro with PowerToys |
| Features | List of key features and functionalities of Ace Win 11 Pro and PowerToys |
| Customization | How to customize Ace Win 11 Pro and PowerToys settings |
| Troubleshooting | Common issues and how to resolve them |
| Resources | Useful links and additional information about Ace Win 11 Pro and PowerToys |
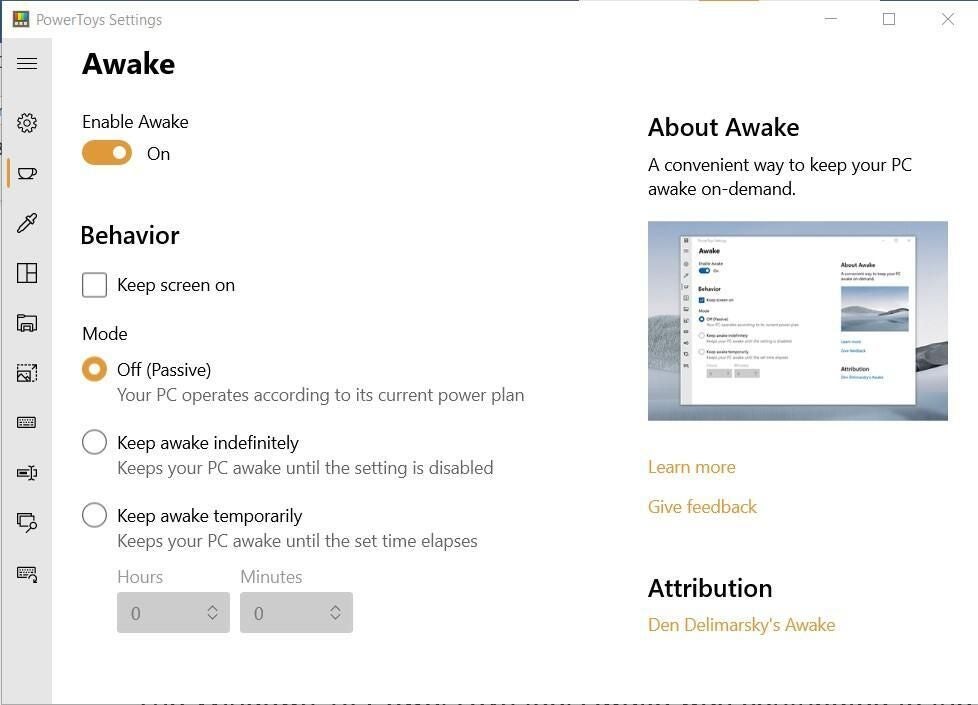
Image courtesy of www.techrepublic.com via Google Images
Keyboard Shortcuts for Quick Access
Find out about keyboard shortcuts to make using PowerToys super fast and easy!
When you want to get things done quickly on your computer, knowing keyboard shortcuts can be a game-changer. With PowerToys, you can navigate through its features in a flash by using simple key combinations. For example, pressing "Win + Left Arrow" can move a window to the left half of your screen using FancyZones, helping you organize your workspace effortlessly.
Take some time to explore the different keyboard shortcuts available in PowerToys. By mastering them, you'll be zipping through tasks and customizing your Windows 11 experience like a pro in no time!
Customize PowerToys Settings
Getting to know the settings of PowerToys so you can tweak them to work best for you.
One of the fantastic things about PowerToys is that you can tailor its settings to suit your specific needs and preferences. By customizing these settings, you can enhance your productivity and streamline your workflow. For example, in PowerRename, you can adjust the search and replace parameters to rename multiple files quickly and efficiently.
Delve into the settings of each PowerToys feature to fine-tune them according to how you work. Whether you want to change the layout of FancyZones or configure PowerRename for advanced file renaming options, personalizing these settings will make your Windows 11 experience even more tailored to your liking.
Conclusion: Become a Windows 11 Pro Power User with PowerToys
As we wrap up our journey exploring the wonders of PowerToys for Windows 11, it's clear that this tool is a game-changer for anyone looking to supercharge their Windows 11 Pro experience. By leveraging the power of PowerToys, you can take your computing skills to the next level and become a true Windows 11 pro.
Unleashing the Potential of PowerToys
With PowerToys in your arsenal, you have the ability to customize your Windows 11 Pro N system like never before. From creating custom window layouts with FancyZones to effortlessly renaming files with PowerRename, PowerToys empowers you to work smarter, faster, and more efficiently.
Enhancing Your Startup Experience
By diving into the world of PowerToys, you can transform your Windows 11 startup into a seamless and personalized experience. With the ability to tweak startup settings to suit your preferences, every time you power up your computer, you'll be greeted with a setup that's unique to you.
Become a Windows 11 Pro
By mastering the tips and tricks of using PowerToys like a pro, you'll be well on your way to maximizing the potential of your Windows 11 Pro N system. Whether it's utilizing keyboard shortcuts for quick access or customizing PowerToys settings to perfectly align with your workflow, PowerToys has everything you need to become a Windows 11 pro.
So, why wait? Dive into the world of PowerToys and unlock the full capabilities of your Windows 11 Pro. With PowerToys by your side, the possibilities are endless, and your computing experience will never be the same again.
FAQs: Questions Kids Might Ask About PowerToys and Windows 11
Is PowerToys safe to use on my computer?
Yes, PowerToys is safe to use on your computer! It's actually made by the same people who created Windows 11, so you can trust that it's a reliable tool. PowerToys are designed to enhance your Windows 11 experience and make things even more fun and efficient for you. So go ahead and explore all the cool features it has to offer!
Can I use PowerToys on my school computer?
Using PowerToys on your school computer might depend on a few things. Before you install PowerToys on a school computer, it's a good idea to check with your teacher or school's IT department to make sure it's allowed. Some schools have specific rules about adding new software to their computers, so it's always best to get permission first. If they give you the green light, then you can enjoy using PowerToys at school too!


