Ace Windows 10 Pro: Beginner's Setup Guide

Unlock the full potential of Windows 10 Pro with this beginner's setup guide - boost productivity and supercharge your experience!
Table of Contents
Introduction to Windows 10 Pro
Welcome to the world of Windows 10 Pro! If you're wondering what this software is all about and why it's a top choice for your computer, you've come to the right place. Let's dive in and explore what Windows 10 Pro has to offer for your computing needs.
What is Windows 10 Pro?
Windows 10 Pro is a powerful operating system developed by Microsoft that is designed to enhance your computing experience. It comes packed with a range of features and tools that can help you work, play, and connect with others seamlessly. Whether you're a student, a professional, or an everyday user, Windows 10 Pro has something for everyone.
Unlike other versions of Windows, Windows 10 Pro offers advanced security features, enhanced productivity tools, and the flexibility to customize your system to suit your needs. It's like having a personal assistant for your computer that can help you get things done quickly and efficiently.
Why Choose Windows 10 Pro for Your Computer?
There are many reasons why Windows 10 Pro is a fantastic choice for your computer. Firstly, it provides enhanced security measures to keep your system and data safe from cyber threats. With features like Windows Defender, you can rest assured that your computer is well protected.
Additionally, Windows 10 Pro offers a range of productivity tools, such as Microsoft Office 2019, that can help you work more efficiently. Whether you're writing a school project, creating a presentation for work, or simply staying organized, these tools are designed to make your life easier.
Overall, Windows 10 Pro is a versatile and reliable operating system that can cater to the needs of a wide range of users. So, if you're looking for a seamless computing experience, Windows 10 Pro is the way to go!
Setting Up Your New Windows 10 Pro
So, you've got a new Windows 10 Pro computer, and you're ready to set it up? Great! The first step is installing the operating system. When you turn on your computer for the first time, you will see instructions to guide you through the installation process. Follow the on-screen prompts, agree to the terms and conditions, and select the settings that suit your preferences. Once the installation is complete, your new Windows 10 Pro system will be up and running!
Creating Your User Account
After installing Windows 10 Pro, you'll need to create a user account. This account will be your personalized space on the computer, where you can store your files, customize your settings, and access your favorite apps. To create a user account, follow the prompts on the screen to enter your name, create a password, and set up security questions. Make sure to choose a strong password to keep your account secure. Once your user account is set up, you're all ready to explore and enjoy your new Windows 10 Pro system!
Customizing the Desktop
Personalizing your Windows 10 Pro experience is a fun way to make your computer reflect your style and preferences. One way to do this is by customizing your desktop. The desktop is the first thing you see when you turn on your computer, so why not make it look just the way you like?
Firstly, you can change the desktop background. Right-click on an empty space on your desktop, select "Personalize," and choose from a variety of beautiful backgrounds provided by Windows. You can even use your own photos to set as the background to make it truly unique.
Secondly, you can arrange the icons on your desktop in a way that makes sense to you. You can move them around, group them together, or even hide them if you prefer a clean look. Right-click on the desktop, go to "View," and then you can choose to align the icons to a grid or show them in a list.
Setting Up Themes
Another way to personalize your Windows 10 Pro experience is by setting up themes. Themes change the overall look of your computer, including the colors, sounds, and backgrounds. To set up a theme, go to Settings, then Personalization, and click on Themes. From there, you can choose from a variety of pre-installed themes or even download new ones from the Microsoft Store.
Once you've selected a theme, you can further customize it by changing the color accents, sounds, and even mouse cursor. Themes are a great way to give your computer a fresh and personalized look that suits your taste.
Securing Your Windows 10 Pro System
When it comes to keeping your Windows 10 Pro system safe from viruses and other online threats, there are a couple of key things you can do to protect your computer. Here, we'll delve into how you can use Windows Defender and set up parental controls to ensure a secure computing environment.
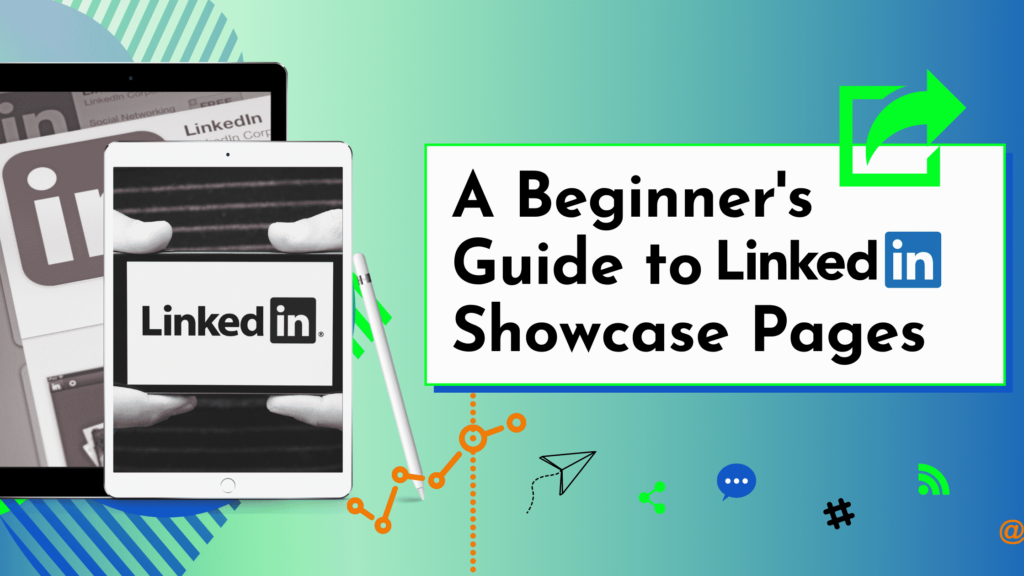
Image courtesy of eclincher.com via Google Images
Using Windows Defender
Windows Defender is a built-in security feature in Windows 10 Pro that helps safeguard your system from malware, spyware, and other harmful software. It runs in the background, constantly scanning for threats and notifying you if it detects anything suspicious.
To ensure your system is adequately protected, make sure that Windows Defender is always up to date to detect the latest threats. You can also perform a full system scan regularly to check for any hidden malware that may have slipped past the initial scans.
Setting Up Parental Controls
For families with kids who use the computer, setting up parental controls in Windows 10 Pro is essential to ensure safe and appropriate internet use. Parental controls allow you to manage and monitor your child's online activity, set limits on screen time, and restrict access to certain websites or apps.
To set up parental controls, go to the Windows Settings menu, select "Accounts," and then choose "Family & other users." From there, you can create a child account and customize the restrictions based on your child's age and maturity level. This feature gives you peace of mind knowing that your kids are browsing the internet safely.
Discovering Essential Apps and Features
One of the most valuable apps that come with Windows 10 Pro is Microsoft Office 2019. This suite of programs includes popular tools like Word, Excel, and PowerPoint. When working on school projects or homework, Microsoft Word is perfect for typing up essays, while Excel helps with organizing data and creating graphs. PowerPoint is ideal for making presentations that stand out in class.
Finding Useful Built-in Tools
Aside from Microsoft Office 2019, Windows 10 Pro also comes with a variety of built-in apps and tools that can be incredibly helpful. For example, there's the Photos app, which lets you easily view and edit your pictures. The Calendar app keeps track of important dates and events, while the Mail app helps you manage your emails all in one place. Additionally, the Microsoft Store is where you can download even more apps to customize your Windows 10 Pro experience.
Troubleshooting Common Issues
One common issue that new users of Windows 10 Pro may experience is having trouble with updates or restarting the system. If you find that Windows is not updating properly or is unable to restart, don't worry, there are simple steps you can take to resolve these issues.
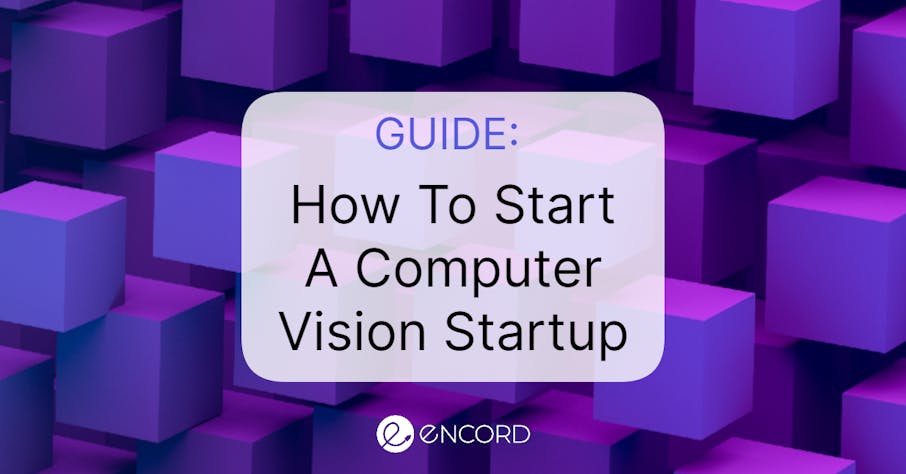
Image courtesy of encord.com via Google Images
To troubleshoot update problems, you can try checking your internet connection to ensure it is stable. Sometimes, a slow or intermittent connection can hinder the update process. Additionally, make sure that your system has enough storage space for the updates to download and install properly.
If you are still experiencing issues with updates, you can manually check for updates by going to Settings > Update & Security > Windows Update. From there, you can click on "Check for updates" to see if there are any pending updates that need to be installed.
When it comes to restarting problems, a simple solution is to perform a full shutdown of your computer and then power it back on. This can sometimes help resolve any issues that may be preventing Windows from restarting properly.
App Crashes and Errors
Another common issue that users may encounter is app crashes or error messages while using Windows 10 Pro. When an app crashes, it can be frustrating, but there are steps you can take to try and resolve the issue.
| Ace Windows 10 Pro: Beginner's Setup Guide | |
|---|---|
| Step | Description |
| 1 | Turn on your computer and boot into Windows 10 Pro |
| 2 | Set up your user account and password |
| 3 | Connect to a Wi-Fi network or Ethernet |
| 4 | Customize your desktop background and theme |
| 5 | Install essential software like browsers, Office suite, etc. |
| 6 | Set up Windows Update for automatic updates |
| 7 | Explore the Start menu and taskbar for easy navigation |
| 8 | Learn keyboard shortcuts for efficient use |
| 9 | Set up security measures like Windows Defender and Firewall |
If an app crashes, you can try closing the app completely and then restarting it to see if that helps. Sometimes, simply closing the app and reopening it can resolve minor issues that may have caused the crash.
If you continue to experience app crashes, you can check for updates for the app in the Microsoft Store. Updating the app to the latest version may help resolve any compatibility issues that could be causing the crashes.
Additionally, if you receive an error message while using an app, try to note down the error message and do a quick internet search to see if there are any known solutions for that specific error. Often, other users may have encountered the same issue and found a workaround or fix that you can try.
Summary of Your New Windows 10 Pro Setup
Now that you’ve completed setting up your Windows 10 Pro system, let’s recap the key points covered in this guide to ensure you’re all set to maximize your experience with Microsoft’s latest operating system.
Introduction to Windows 10 Pro
Windows 10 Pro is Microsoft’s advanced version of the Windows operating system, specifically designed to cater to the needs of professionals and businesses. With enhanced security features and efficient performance, Windows 10 Pro is the ideal choice for your computer.
Setting Up Your New Windows 10 Pro
During the installation process, you learned how to set up Windows 10 Pro on your computer like a pro. From creating a new user account to customizing settings, you’re now ready to explore the endless possibilities of your new system.
Personalizing Your Windows 10 Pro Experience
By customizing your desktop and choosing themes that suit your style, you’ve added a personal touch to your Windows 10 Pro experience. Make your workspace uniquely yours with these simple tweaks.
Securing Your Windows 10 Pro System
With Windows Defender protecting your system from threats and setting up parental controls for safe browsing, you’ve ensured a secure environment for yourself and your loved ones on your Windows 10 Pro device.
Discovering Essential Apps and Features
Exploring Microsoft Office 2019 and other built-in tools has equipped you with the necessary software to handle school projects, homework, and everyday tasks efficiently. Utilize these apps to boost your productivity and creativity.
Troubleshooting Common Issues
In the rare event of update or app-related issues, you now know how to tackle them head-on. By following the troubleshooting tips provided, you’ll be able to quickly resolve any hiccups that may arise with your Windows 10 Pro system.
FAQs
In this section, we will provide answers to some common questions you may have about Windows 10 Pro.
Can Windows 10 Pro Run on Any Computer?
Windows 10 Pro has specific system requirements that your computer must meet in order to run effectively. It is recommended to have a modern computer with a minimum of 1 GHz processor, 2 GB of RAM, and 20 GB of hard drive space. Additionally, your computer should have a DirectX 9 graphics card or later. To check if your computer meets these requirements, you can visit the official Microsoft website for more details.
How Do I Know If My Documents Are Safe?
Windows 10 Pro comes with a built-in feature called Windows Defender that helps protect your computer from viruses and other security threats. To ensure that your documents are safe, you can regularly scan your computer for any potential threats and enable real-time protection. It is also recommended to create backups of your important documents on an external storage device or cloud storage services for added security.
What If I Forget My Login Password?
If you forget your login password for Windows 10 Pro, don't worry! You can easily reset it by following these simple steps. First, restart your computer and press the "Shift" key while clicking on the "Restart" button. This will take you to the advanced boot options. From there, select "Troubleshoot" > "Reset this PC" > "Remove everything" to reset your computer and create a new password. Make sure to choose a password that is easy for you to remember but difficult for others to guess.


