Beginners Guide: Start Windows 10 Easily

Discover the secrets to mastering Windows 10 effortlessly! Unlock the potential of your computer with our simple beginner's guide today.
Table of Contents
Introduction to Starting Windows 10
We will begin our journey on how to start your Windows 10 computer and make it ready for fun and work. Windows 10 is a friendly system for all kinds of activities. Let's learn together how to wake it up!
Understanding the Basics
Before we can start using Windows 10, we need to understand some basic things like the start key and the step-by-step process to start up.
What is the Start Key?
The start key is like the 'hello' button on your computer. It helps you say hi to Windows 10 and get things rolling.
Step-by-Step Guide to Starting Windows 10
Here we will walk through the easy steps from the point you press the power button until you see your desktop ready to use.
Turning on Your Computer
Let’s start our adventure by turning on the computer! This is like opening the door to play with all your favorite games and apps.
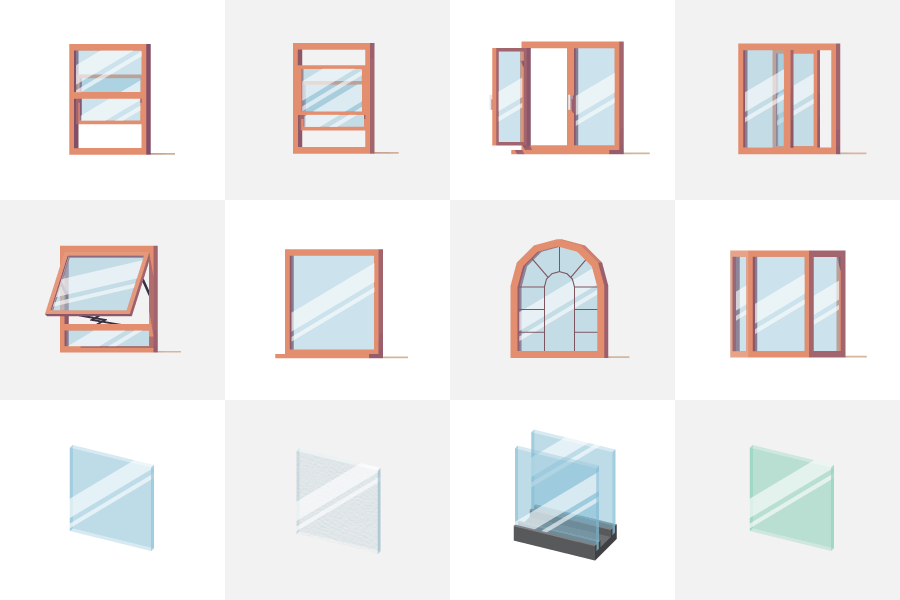
Image courtesy of via Google Images
Finding the Power Button
We'll look for the power button which might be hiding on the side or the front of your computer. It's usually a small button that you press to wake up your computer.
The Magic Moment - Powering Up!
Once we find the power button, it's time to press it and watch the screen come to life with colors and lights! You'll see the Windows logo appear, and soon your desktop will be ready for you to start using.
If Windows Doesn’t Start Normally
Sometimes, Windows 10 can be a bit sleepy and may not want to start right away. But don't worry; we have some tricks to wake it up.
Forcing Windows to Start
When you press the power button on your computer, you expect to see your screen light up and Windows 10 come to life. But sometimes, things don't go as smoothly as planned. If your screen stays dark or if there's a message that something is not quite right, you might need to give Windows a little nudge.
| Step | Description |
|---|---|
| 1 | Press the power button on your computer to turn it on |
| 2 | Wait for the Windows 10 logo to appear on the screen |
| 3 | Enter your password or PIN if prompted |
| 4 | Click on the Start button located at the bottom left corner of the screen |
| 5 | Select an app or program from the menu to open it |
| 6 | To shut down your computer, click on the Start button, then click on the Power button and select Shut Down |
One way to force Windows to start is by doing a hard reset. This may sound complicated, but it's actually quite simple. All you need to do is press and hold down the power button on your computer for about 10 seconds. This action will force the computer to turn off completely.
After the computer has powered down, wait for a few moments, then press the power button again to turn it back on. Hopefully, this quick reset will help Windows 10 wake up from its nap and start normally.
Switching Between Windows 10 and Windows 11
Sometimes you might hear about Windows 11, which is like a cousin to Windows 10. Let's see how we can visit between these two.
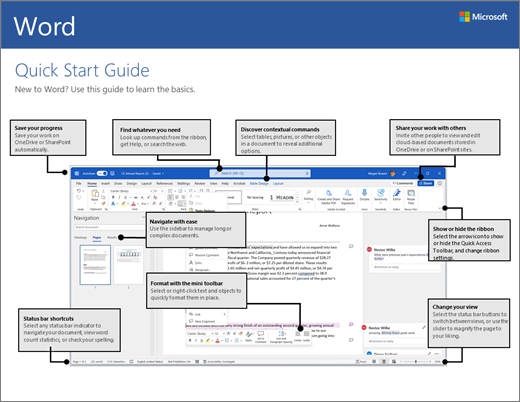
Image courtesy of via Google Images
Going to Windows 10 from Windows 11
If you're already in Windows 11, I'll show you how to jump back to the familiar face of Windows 10.
Conclusion: Ready to Explore Windows 10!
Now that your computer is all awake and Windows 10 is smiling back at you, let's get ready to play, learn, and explore all you can do with it.
FAQs (Frequently Asked Questions)
What should I do if Windows 10 doesn't start?
If Windows 10 doesn't start as expected, don't worry! We've got you covered with a special section called 'If Windows Doesn’t Start Normally'. Here, you'll find helpful tips and tricks to wake up your computer and get it running smoothly.
Can I switch from Windows 11 back to Windows 10?
Absolutely! If you want to switch from Windows 11 back to Windows 10, you can do so easily. Just refer to our section 'Switching Between Windows 10 and Windows 11' for step-by-step instructions on how to make the switch and navigate between these two operating systems.
Is using the start key the only way to turn on my computer?
While the start key on your keyboard is a convenient way to kickstart your computer and access Windows 10, it's not the only way to do so. There are other methods to turn on your computer, but the start key is one of the simplest and quickest ways to get to the magic land of Windows 10.


