Beginner's Guide: Start Windows 10 Easily

Uncover the secrets to effortlessly navigating Windows 10 as a beginner with this comprehensive step-by-step guide. Don't miss out!
Table of Contents
Introduction: Jumping into Windows 10
We're going on a fun adventure to learn how to start using Windows 10! It's like learning how to ride your bike, but instead of wheels, we have keys and buttons.
Are you curious about how to start Windows 10 step by step? Or maybe you're wondering what the start key is? How do you go to Windows 10, or even open it up? Well, get ready because we're about to dive into all of that!
So, are you excited to discover the magic of Windows 10? Let's jump right in and explore together!
Getting Familiar with Windows 10
First, we need to know what the important bits on our computer are called. It's like knowing the parts of your scooter!
What's the Start Key?
Let's talk about the magic key that helps us start the journey, kind of like the 'on' button on your video game.
Opening the Windows Door
We'll learn how to open up Windows 10 - it's like opening your toy box but on the computer.
Starting Up Step by Step
Now, let's go through each step to start Windows 10, like following a treasure map to find the treasure chest.
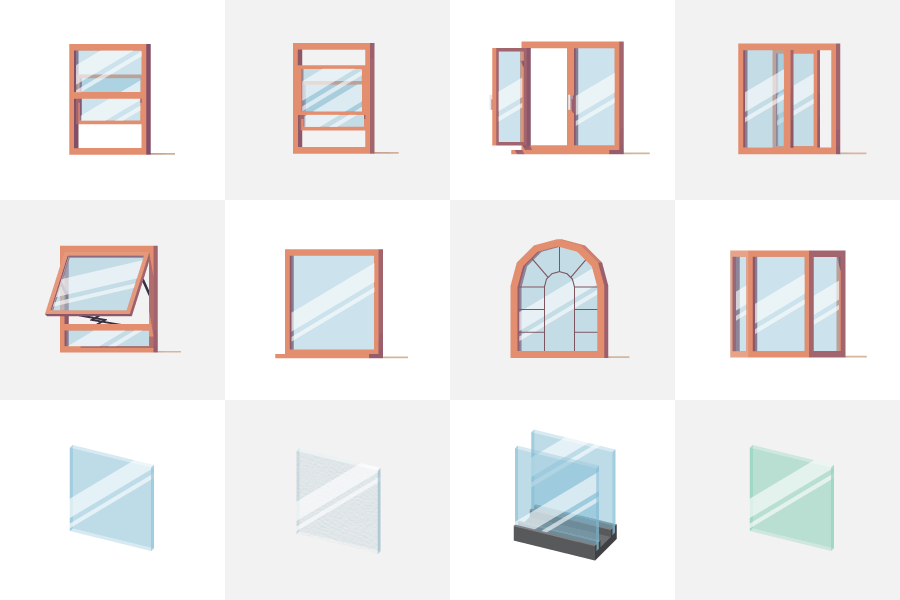
Image courtesy of mydividedsky.com via Google Images
Turning on Your Computer
Press the 'on' button to wake up your computer, just like you wake up in the morning.
Seeing Windows Wake Up
Watch the screen come to life with colors and shapes. It's showtime!
Exploring the World of Windows
Let's dive into the exciting world of Windows 10 and discover all the amazing things we can do on our computer. It's like exploring a new magical land full of wonders!
Opening Apps
One of the coolest things you can do with Windows 10 is open different apps and programs. It's just like choosing which toys you want to play with. By clicking on the icons on your screen, you can start games, draw pictures, or even watch videos. It's like having a whole toy store at your fingertips!
Finding Your Files
Have you ever played hide and seek with your toys? Well, finding your files on Windows 10 is a bit like that! Your files are like your toys, but instead of looking under your bed, you can organize them neatly on your computer. You can find your homework assignments, pictures from your last vacation, or even your favorite songs all in one place. It's like having your own digital treasure chest!
| Step | Description |
|---|---|
| 1 | Power on your computer |
| 2 | Wait for the Windows 10 boot screen to appear |
| 3 | Enter your password or PIN (if required) |
| 4 | Click on the Start menu icon in the bottom left corner |
| 5 | Select desired application or function from the Start menu |
| 6 | Use the search bar in the Start menu to find specific apps or files |
| 7 | Click on the Power button in the bottom left corner to shut down or restart |
Is It Free and Safe?
Let's chat about if Windows 10 is free like the games you play, and if it's safe like the helmet you wear when you bike.

Image courtesy of support.microsoft.com via Google Images
Understanding Free and Paid
Find out if Windows 10 costs any of your allowance money. Just like how some toys at the store are free, and others you need to save up for, different things on the computer can cost money too. Windows 10 might come already on your computer when you get it, or sometimes you might need to buy it if you want extra special features. It's like deciding if you want to spend your allowance on a new action figure or save it for something even cooler later!
Keeping the Computer Cozy and Safe
Learn how Windows 10 helps protect your computer from boo-boos and owies. Just like how you wear a helmet to keep your head safe when you ride your bike, Windows 10 has special tools to guard your computer against bad things. It has gates and locks to keep out mean viruses that can make your computer sick. So, you can explore and have fun on your computer without worrying about it getting hurt!
Wrapping It All Up
Today, we dived into the exciting world of Windows 10! We learned how to start our computer, open up Windows, explore different apps and files, and even chatted about whether Windows 10 is free and safe to use. Just like finishing a good book, it's time to recap all the fun things we discovered together.
How do I make Windows on my computer?
By following the steps we talked about, starting Windows 10 is as easy as counting to three! From turning on your computer to finding your files, you've now become a pro at navigating through the Windows playground. Remember, practice makes perfect, so keep exploring and trying new things on your computer!
Frequently Asked Questions (FAQs)
How do I pick my favorite apps to start up first?
It's like picking your favorite superhero figure to play with first. To choose your favorite apps to start up first on Windows 10, you can click on the Start menu button at the bottom left corner of your screen. Then, find the app you want to use and click on it to open it up. You can also pin your favorite apps to the taskbar for quick access!
What if my Windows 10 doesn't start right?
Don't worry, it's like when your toy needs new batteries - we can fix it! If your Windows 10 doesn't start right, you can try restarting your computer by clicking on the Start menu, then the Power button, and selecting Restart. If that doesn't work, you can try troubleshooting by going to Settings, then Update & Security, and selecting Troubleshoot. If all else fails, you can always ask a grown-up for help!

