Beginner's Guide: Starting Windows 10 Easily

Unlock the secrets of Windows 10 with this beginner's guide. Learn how to navigate, customize, and troubleshoot with ease.
Table of Contents
Introduction to Windows 10
We're going to talk about how to start using a computer program called Windows 10. It's like the brain of the computer that helps it know what to do.
What is Windows 10?
Let's understand what this program, or 'operating system', called Windows 10 is, and why lots of people use it.
Is Windows 10 the Same as Windows 11?
Sometimes you might hear about Windows 11. We'll quickly look at how they are different.
Is getting Windows 10 like getting a game for free?
We'll learn if Windows 10 is something you have to pay for, like a toy, or if you can get it without spending money.
Steps to Start Windows 10
Now, let's walk through the steps you'd take to wake Windows 10 up and get it going, just like how you would turn on a video game.
Turning on Your Computer
First, find the power button on your computer and press it to start your adventure.
Logging In
If your computer asks who you are, you'll type in a special 'secret code' to tell it it's you!
What if Windows 10 Doesn't Start?
Sometimes, Windows 10 might be feeling stubborn. We'll talk about what you can do to politely ask it to start.
Exploring the Windows 10 Desktop
Once Windows 10 starts, you'll see a screen with pictures, called 'icons'. This is like the home base for all the computer's games and tools.
What Are These Pictures (Icons)?
Think of icons as tiny doors to different games and tools on the computer. Clicking them opens up something new. Each icon represents a different game or tool waiting for you to explore!
The Start Menu
The start menu is like a magical list that lets you pick what you want to do or where you want to go on your computer. It's like a menu in a restaurant, showing you all the yummy things you can choose from. You can find all your favorite games and tools listed neatly in the Start Menu, just waiting for you to click on them and start having fun!
Installing New Games and Tools
Just like getting new toys for your birthday, you can add new games and tools to your computer. We'll learn how to do that safely.
| Step | Description |
|---|---|
| 1 | Press the power button on your device to turn it on. |
| 2 | Wait for Windows 10 to load. This may take a few moments. |
| 3 | Enter your login credentials (username and password) if required. |
| 4 | Once logged in, you will see the desktop with various icons and the taskbar at the bottom of the screen. |
| 5 | You can start using Windows 10 by clicking on the Start Menu button in the bottom left corner. |
| 6 | Explore different features and applications by clicking on icons and navigating through menus. |
| 7 | Remember to shut down or restart your device properly when done using Windows 10. |
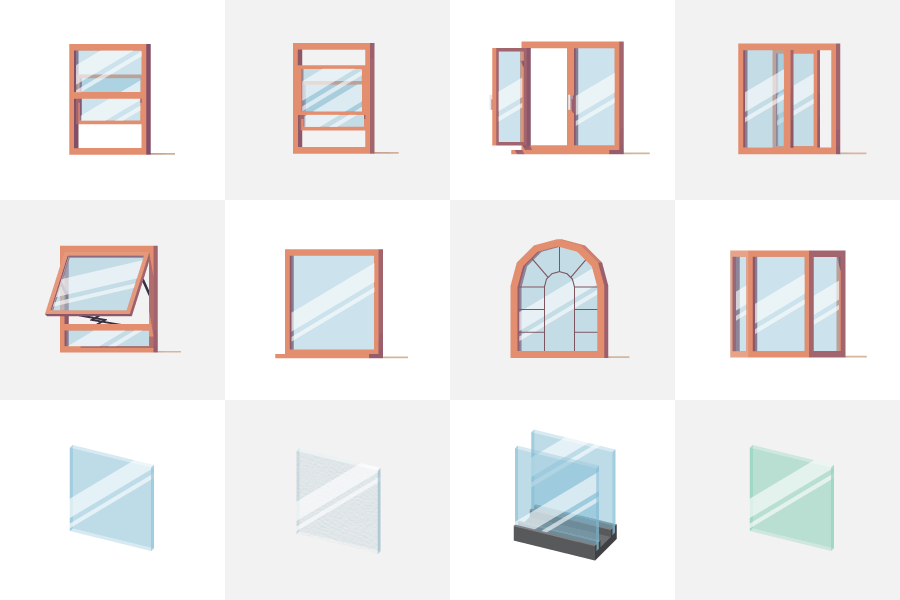
Image courtesy of mydividedsky.com via Google Images
Finding Safe Games and Tools
We'll talk about where to look on your computer to find new things to add, and how to know they're safe. It's essential to only download games and tools from trusted sources to ensure they won't harm your computer.
Adding Them to Your Computer
Once you find a game or tool you like, I'll show you how to make it part of your computer's toy box. You'll learn how to download the game or tool and how to install it so that you can start playing or using it.
Keeping Windows 10 Happy and Healthy
Just like eating vegetables to stay strong, your computer needs you to do certain things so it can work best. Let's explore some ways to keep Windows 10 in top shape.
Checking for Updates
Every now and then, Windows 10 needs a check-up to make sure it has everything it needs to run smoothly. Updates are like little packages of new information that make your computer run better and smarter. They can fix bugs or problems that might slow your computer down or keep it from working as it should. To check for updates, you can click on the Start Menu, go to Settings, and select Update & Security. Then, click on Check for Updates. Windows 10 will then look for any new updates available and install them for you.
Restarting Your Computer
Sometimes turning your computer off and on gives it a fresh start, just like a good night's sleep does for you. When you restart your computer, it clears out any temporary glitches or issues that might be slowing it down. To restart your computer, click on the Start Menu, choose the Power option, and select Restart. Your computer will then shut down and turn back on again, ready for a new day of fun and work.
Conclusion
Well, we've learned a lot about starting and using Windows 10, haven't we? You're on your way to becoming a Windows 10 whiz!

Image courtesy of www.amazon.com via Google Images
FAQs
Here are some common questions that kids often have about using Windows 10:
Can I change how Windows 10 looks?
Sure! You can change the background picture and colors to make it your very own.
What do I do if a game doesn't work?
Don't worry, there are ways to fix games if they stop working, just like finding a lost puzzle piece.
Do I have to log in every time?
Not always, but it's usually a good idea to keep your computer and your games safe from other people using them without asking.


