Beginner's Guide: Starting Windows 11

From upgraded features to navigating the new interface, discover everything you need to know about starting Windows 11 today!
Table of Contents
Introduction: Getting Started with Windows 11
We're going to learn about how to get started with Windows 11 - that's the latest operating system for computers like the one you might use for homework or games.
Starting Windows 11 is like opening the door to a whole new world on your computer. It's where you can do all sorts of fun things like drawing, writing stories, or playing games. But before we can dive into all that excitement, we need to learn how to make Windows 11 come to life on your computer.
So, let's unlock the magic of Windows 11 and learn how to bring it to life on your computer screen!
What is Windows 11?
Windows 11 is like the boss of your computer. It tells your computer what to do and how to do it. It's the newest version of Windows, which is a special program that helps you do all sorts of things on your computer, like playing games, doing homework, or chatting with friends.
Windows 11 vs. Windows 10
Windows 11 is like a cool upgrade compared to Windows 10, which is the older version. It has new features and looks a bit different, but it's still a friendly program that helps you use your computer easily.
Is Windows 11 Free?
Guess what? You might be excited to know that Windows 11 is free! That means you don't have to spend any money from your allowance to get it. It's like getting a fun new toy for your computer without having to pay for it.
Preparing Your Computer for Windows 11
Before we can start using Windows 11, we need to make sure our computer is ready for it.
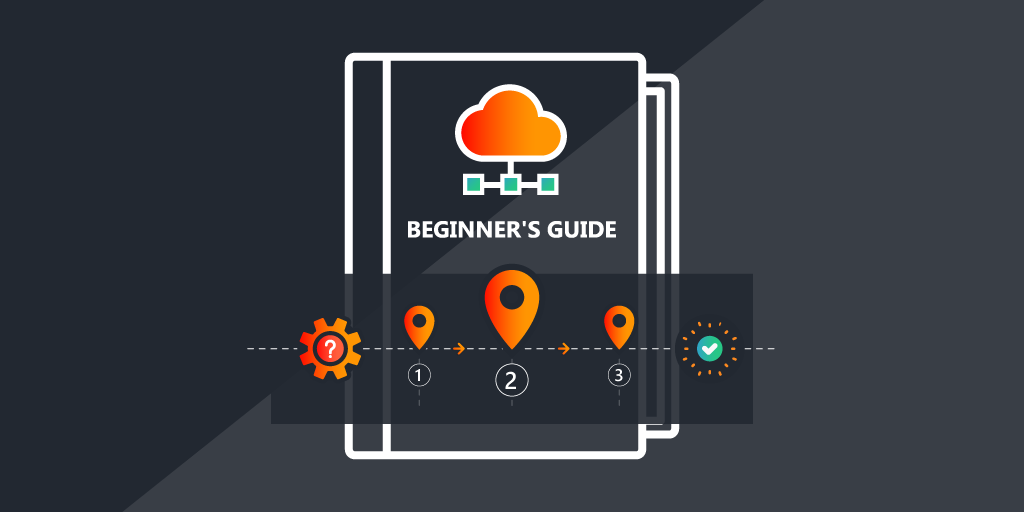
Image courtesy of www.lansweeper.com via Google Images
Checking Computer Requirements
Windows 11 has some specific requirements that your computer needs to meet in order to run smoothly. Here are a few things to check:
- Processor: Your computer's processor (or CPU) needs to be capable of running Windows 11. Make sure your computer meets the minimum processor requirements.
- RAM: Random Access Memory (RAM) is like your computer's short-term memory. Windows 11 requires a certain amount of RAM to work well. Check if your computer has enough RAM for Windows 11.
- Storage: Windows 11 needs space on your computer's hard drive to install and run. Ensure that your computer has sufficient free storage space for Windows 11.
- Graphics Card: Some features of Windows 11, like gaming and video playback, require a good graphics card. Check if your computer's graphics card is compatible with Windows 11.
By making sure your computer meets these requirements, you can enjoy all the exciting features that Windows 11 has to offer!
Installing and Starting Windows 11
In this big part, we're going to learn exactly how to get Windows 11 onto your computer and start it up.
Step by Step Installation
Let's begin with the step-by-step process of installing Windows 11 on your computer. First, you'll need to make sure you have the installation files handy. You can get these from the Microsoft website or from a USB drive if you purchased a physical copy.
Once you have the installation files ready, you can start the installation process by following the on-screen instructions. Make sure to carefully read each step and select the options that are best for you. It might take some time, so be patient!
During the installation, your computer might restart a few times. This is normal, so don't worry if it happens. Just let the installation continue until it's finished.
After the installation is complete, you'll need to set up your user account and some basic settings. This will personalize your experience with Windows 11 and make it easier for you to use.
What is the start key?
You might hear people talking about the "start key" when using Windows. This is usually the key on your keyboard that has the Windows logo on it. It's also known as the Windows key.
Pressing the start key will open the Start menu on your computer. From here, you can access all your apps, settings, and files easily. It's like the gateway to everything on your computer!
Troubleshooting Common Issues
Sometimes, computers can be a little stubborn and don't start up properly. If you find that Windows 11 is not starting like it should, there is a way to give it a little push in the right direction. Here's what you can do:

Image courtesy of www.youtube.com via Google Images
First, try restarting your computer by holding down the power button until it turns off completely. Wait a few seconds, then press the power button again to turn it back on. This simple reset can sometimes solve the issue if Windows 11 is having trouble starting.
If a restart doesn't work, you can try accessing the Advanced Startup Options. To do this, hold down the Shift key on your keyboard while clicking the "Restart" button on the Windows Start menu. This will take you to a special menu where you can choose to restart in Safe Mode or access other troubleshooting tools that can help fix startup issues.
If you're still having trouble getting Windows 11 to start, you may need to use a Windows recovery drive or installation media to access more advanced repair options. You can create a recovery drive on another computer and use it to troubleshoot and fix startup problems on your Windows 11 device.
Remember, if you're ever unsure about what to do when Windows 11 isn't starting correctly, it's always a good idea to ask an adult for help. They can assist you in navigating through troubleshooting steps and ensure that your computer gets back up and running smoothly.
Conclusion: Recapping Our Adventure
Today, we embarked on an exciting journey to discover the ins and outs of Windows 11. Are you ready to recap all the fantastic things we learned about starting with this amazing operating system? Let's dive right in!
| Step | Description |
|---|---|
| Step 1 | Ensure your system meets the minimum requirements for Windows 11, such as a compatible processor, RAM, storage, and graphics card. |
| Step 2 | Download the Windows 11 installation files from the official Microsoft website or purchase a copy from an authorized retailer. |
| Step 3 | Back up your important files and data to an external storage device to prevent any loss during the installation process. |
| Step 4 | Follow the on-screen instructions to initiate the installation process. You may need to restart your system multiple times. |
| Step 5 | Set up your user account, privacy settings, and personalize Windows 11 according to your preferences. |
| Step 6 | Explore the new features and functionalities of Windows 11, such as the redesigned Start Menu, Taskbar, and Snap Layouts. |
| Step 7 | Stay updated with the latest Windows 11 updates and security patches to ensure optimal performance and protection. |
Exploring Windows 11
We delved into the world of Windows 11, the latest and greatest operating system for your computer. From its sleek design to powerful features, Windows 11 is here to make your computing experience more enjoyable.
Key Differences from Windows 10
We compared Windows 11 with its predecessor, Windows 10, to uncover the exciting new enhancements and improvements. With Windows 11, you can expect a more user-friendly interface and enhanced productivity tools.
Free or Not?
We answered the burning question – Is Windows 11 free? You'll be relieved to know that upgrading to Windows 11 won't cost you a penny, making it accessible to all users looking for a fresh computing experience.
Getting Your Computer Ready
Before diving into the Windows 11 experience, we discussed the essential steps to prepare your computer for this new operating system. Ensuring your device meets the necessary requirements guarantees a smooth transition to Windows 11.
Installation and Activation
We walked you through the step-by-step process of installing and activating Windows 11 on your computer. With easy-to-follow instructions, you'll be up and running in no time, ready to explore all the exciting features of Windows 11.
Troubleshooting Tips
In case you encounter any hiccups along the way, we shared valuable troubleshooting tips to help you get Windows 11 up and running smoothly. From forcing Windows to start to resolving common issues, we've got you covered.
Becoming a Windows 11 Super-User
By mastering the basics of Windows 11, you're well on your way to becoming a Windows 11 super-user. With your newfound knowledge and skills, you'll navigate this cutting-edge operating system with ease and confidence.
So there you have it – our adventure through the world of Windows 11 is complete! Armed with valuable insights and practical know-how, you're now ready to embark on your own Windows 11 journey. Happy exploring!
FAQs: Questions You Might Have
Can I play my games on Windows 11?
If you're a gamer, you'll be happy to know that you can still play your favorite games on Windows 11. Many popular games work just fine on this new operating system. So, grab your controller or mouse and dive into your gaming adventures without any worries!
Do I need a new computer for Windows 11?
If you're wondering if you need to rush out and buy a new computer to use Windows 11, the answer is: it depends. While Windows 11 does have specific requirements for your computer to run smoothly, many older computers can still handle the upgrade. To make sure your current computer can handle Windows 11, check the system requirements we discussed earlier. If your computer matches up, then you're all set to enjoy the new features of Windows 11!



