Beginner's Guide to Starting Windows 10

Unleash the power of Windows 10 with this comprehensive beginner's guide - everything you need to know to get started!
Table of Contents
Introduction: Jumping into Windows 10
Welcome to this beginner's guide to starting Windows 10! If you're curious about what Windows 10 is all about and want to learn how to use it, you've come to the right place. In this guide, we'll walk you through easy steps to get started with Windows 10, so you can navigate your computer like a pro in no time.
Windows 10 is an operating system (OS) that powers many computers around the world. It's like the brains of your computer, helping you do lots of cool things like browse the internet, play games, and create school projects. So, if you're ready to dive into the world of Windows 10, let's get started!
Understanding the Basics of Windows 10
In order to navigate your way around Windows 10, it's important to grasp the fundamentals of this operating system. Windows 10 is like the brain of your computer, helping it to carry out various tasks and run different programs smoothly.
What is Windows 10?
Windows 10 is an operating system, or OS for short, that serves as the main software on your computer. It provides a platform for you to browse the web, play games, and do homework, among many other things. Imagine it as the engine that powers your computer!
The Start Key – Your Gateway
The 'Start Key' on your keyboard is like a magic button that opens a portal to all the amazing features Windows 10 has to offer. By pressing this key, you can easily access apps, files, and settings without having to dig through menus and folders.
Section 2: Getting Windows 10 Fired Up
Starting Windows 10 is as easy as pressing a button! Look for the Power button on your computer, usually found on the front or side. Press it once, and your computer will start whirring to life. You might see some lights blinking or hear some fans running – that means Windows is waking up!
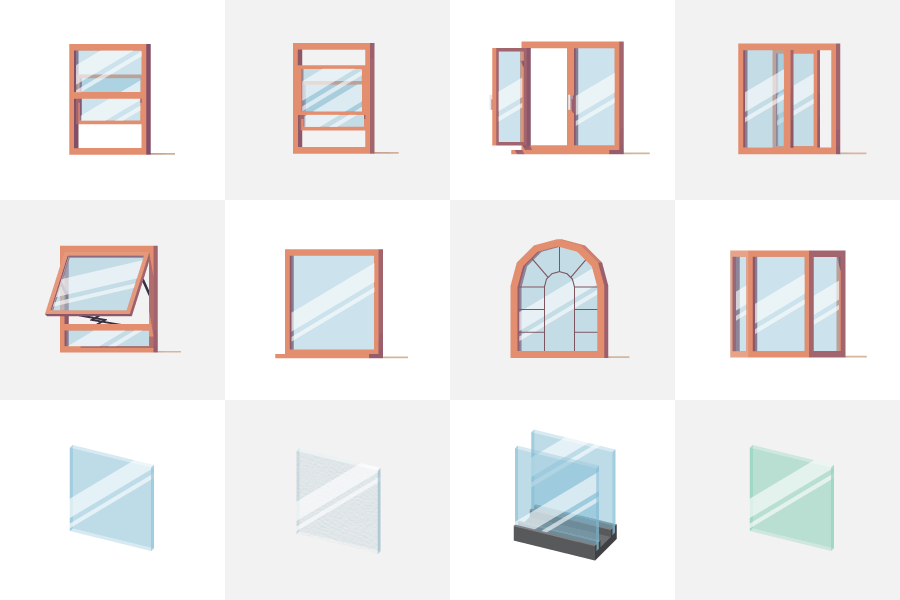
Image courtesy of via Google Images
The Welcome Screen
After a few moments, your computer screen will light up, and you'll see the Welcome Screen. Here, you might need to choose your user account by clicking on your name if there's more than one person using the computer. If you have a password, now is the time to type it in. Once you've done that, you're all set to explore the wonderful world of Windows 10!
Section 3: Making Windows 10 Your Own
Now that you've powered up Windows 10 and seen what it's all about, it's time to make it truly yours. Personalizing your computer can be a fun way to express yourself while making it easier to use. Let's dive into some simple ways to tweak Windows 10 to suit your style and preferences.
Choosing a Background
One of the coolest things you can do to personalize your Windows 10 experience is changing the background, also known as wallpaper. To do this, right-click on your desktop (the main screen) and select 'Personalize'. From there, you can browse through a variety of images to set as your background. Choose something that makes you happy or inspires you, whether it's a picture of your favorite superhero, a beautiful nature scene, or even a cute puppy!
Setting Up Your Apps and Programs
Once you've jazzed up your desktop with a snazzy background, it's time to think about the apps and programs you want to have at your fingertips. Windows 10 makes it easy to access your favorite games, apps, and tools through the 'Start Menu'. Simply click on the Windows icon in the bottom left corner of your screen to open the Start Menu. From there, you can find and pin your most-used programs for quick access. Whether you love playing games, creating art, or doing homework, customizing your Start Menu will make navigating Windows 10 a breeze.
| Step | Description |
|---|---|
| 1 | Turn on your computer by pressing the power button. |
| 2 | Wait for the Windows 10 login screen to appear. |
| 3 | Enter your password or PIN to log in to your account. |
| 4 | Once logged in, you will see the Windows 10 desktop. |
| 5 | Click on the Start menu in the bottom left corner to access apps and settings. |
| 6 | Explore the various features of Windows 10 such as Cortana, Task View, and Virtual Desktops. |
| 7 | Customize your desktop background, colors, and settings to personalize your experience. |
| 8 | Learn how to use File Explorer to manage and organize your files and folders. |
| 9 | Keep your system updated by installing Windows updates regularly. |
| 10 | Explore more advanced features and settings as you become more familiar with Windows 10. |
Section 4: Finding Your Way Around
Now that you've started Windows 10, it's time to explore and find your way around this exciting operating system. Let's dive into how you can navigate through Windows 10 and discover all the amazing things it has to offer.

Image courtesy of via Google Images
The Start Menu Adventure
One of the most important features of Windows 10 is the Start Menu. It's like a magical treasure chest that holds all the important things you need on your computer. To open the Start Menu, simply click on the Windows icon located at the bottom left corner of your screen. Here, you'll find shortcuts to your favorite apps, settings, and more. It's a great place to start whenever you want to do something on your computer.
Files and Folders – The Treasure Map
Files and folders are like the treasure map of your computer. They help you organize your documents, pictures, and other important stuff so you can easily find them later. To access your files and folders, click on the File Explorer icon on the taskbar or press the Windows key + E on your keyboard. This will open up a window where you can see all the different folders on your computer. You can also create new folders, move files around, and delete things you no longer need.
Conclusion: Ready, Set, Go!
Now that you've learned the basics of Windows 10, it's time to dive in and start your journey with this amazing operating system. Starting Windows 10 may seem daunting at first, but with the simple steps outlined in this guide, you'll be up and running in no time!
Remember, Windows 10 is like your gateway to a world of possibilities on your computer. It allows you to do cool things like playing games, browsing the internet, and getting creative with photos and videos. So, don't be afraid to explore and make Windows 10 your own!
Whether you're customizing your background, setting up your favorite apps, or organizing your files and folders, Windows 10 offers endless opportunities for personalization and productivity. So, don't hesitate to make it yours and have fun along the way!
As you embark on your Windows 10 journey, don't forget to reach out for help if you need it. There are plenty of resources available online and friendly communities willing to lend a hand. So, embrace the adventure, stay curious, and enjoy the ride!
FAQs
Is Windows 10 Hard to Use?
Windows 10 may seem a bit tricky at first, but once you get the hang of it and know where things are, it becomes as easy as playing a new game. Just like with any new adventure, a little practice and exploration will make you an expert in no time!
Can I Get Windows 10 for Free?
Typically, when you buy a new computer, it comes pre-installed with Windows 10. However, if you're looking to upgrade from an older version of Windows or install it on a different computer, you may need to purchase a copy, which might cost some money. Just like any special tool or toy, there might be a cost involved in getting your hands on a copy of Windows 10 to start your journey on your computer.


