Best Video Apps for Windows 11

Discover the top 10 must-have video apps for Windows 11 that will take your multimedia experience to the next level.
Table of Contents
Introduction to the World of Video Apps
Let's talk about what video apps are and why they're cool for your Windows 11 computer!
Have you ever wanted to watch your favorite movies or shows on your computer? Well, that's where video apps come in! Video apps are special programs that let you play all kinds of videos on your Windows 11 PC. Whether it's a funny cat video, an exciting action movie, or a cool documentary, video apps make it easy to watch whatever you want right on your computer screen.
But video apps can do even more than just play videos. Some of them have awesome features like Dolby Atmos, which makes the sound in your videos sound super cool and realistic. Imagine feeling like you're right in the middle of a big movie theater every time you watch something on your computer!
Finding the Best Video Player for Windows 11
When we look for a great video player for your Windows 11 computer, we want to find one that makes watching movies and shows super fun! The best video players have clear pictures, smooth playback, and cool features that make your watching experience amazing.
Top Pick for Video Players with Dolby Atmos
Have you ever heard of Dolby Atmos? It's like being surrounded by awesome sound effects when you watch your favorite movies! Imagine feeling like you're right in the middle of all the action. Some video players for Windows 11 come with Dolby Atmos to give you the ultimate movie-watching experience. It's like having a mini-theater right on your computer!
Playing with Virtual Machines on Windows 11
Did you know you can have a computer inside your computer? Let's see how virtual machines work with Windows 11 and find out which ones are the best!
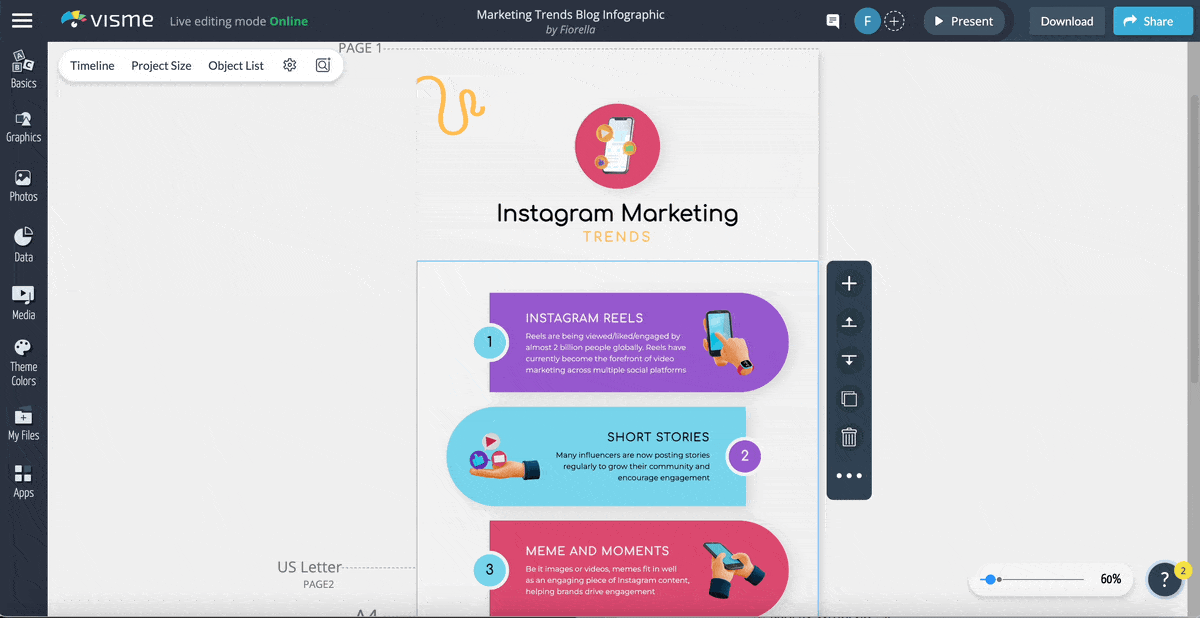
Image courtesy of visme.co via Google Images
What is a Windows 11 Virtual Machine?
A virtual machine is like having a secret computer within your own PC. It's a cool way to run different operating systems, like Windows 11, on your Windows 11 computer without changing anything on your main setup. It's like magic!
VMware as a Cool Choice
VMware Workstation is a fun choice for creating virtual machines on Windows 11. It's a special software that helps you set up virtual computers inside your real computer. You can use it to play around with different systems, test new software, or just have fun exploring without any risks.
Making a Windows 11 Bootable USB
Having a bootable USB for your Windows 11 computer can be super helpful. Imagine your computer won't start up properly one day – a bootable USB can come to the rescue! It's like having a backup plan ready to go in case things go wrong.
Steps to Create Your Own
Creating your own bootable USB for Windows 11 is easier than you might think. Here's how you can do it:
| Video App | Description | Price |
|---|---|---|
| VLC Media Player | A versatile video player that supports various formats including MKV, MP4, and AVI. | Free |
| Windows Movies & TV | The default video player for Windows 11 that offers a simple and user-friendly interface. | Free |
| Plex | A media server app that allows you to organize and stream your videos on any device. | Free with in-app purchases |
| PotPlayer | A feature-rich video player with support for a wide range of codecs and customizable options. | Free |
| Adobe Premiere Pro | A professional video editing software for advanced users with a subscription-based pricing model. | Subscription-based |
1. First, you'll need a USB flash drive with enough storage space. Make sure there's nothing important on it because everything will be erased during this process.
2. Download a tool called "Rufus" from the internet. This tool helps you put the Windows 11 setup files onto your USB drive.
3. Insert your USB flash drive into your computer's USB port.
4. Open the Rufus tool you downloaded. It will ask you to choose the Windows 11 ISO file you want to put on the USB drive. Find the ISO file on your computer and select it.
5. Click the "Start" or "Create" button in the Rufus tool. It will start putting the Windows 11 setup files onto your USB drive. This might take some time, so be patient!
6. Once Rufus is finished, you can safely eject your USB drive from your computer. Now, you have your very own bootable USB for Windows 11!
Using Video Apps on Parallels for M1 Macs
If you have a fancy Mac computer with an M1 chip, you might think that you can't enjoy the cool Windows 11 video apps. But fear not! Parallels is here to save the day. Parallels is like a magical bridge that lets your Mac play nice with Windows stuff. It's like having a secret door that opens up a whole new world of possibilities on your Mac!

Image courtesy of piktochart.com via Google Images
Video Apps on a Mac?
Now, imagine you're on your sleek Mac computer and suddenly feel the urge to watch your favorite Windows 11 video apps. Thanks to Parallels, this dream can come true! You can have the best of both worlds right on your Mac. Parallels lets you run Windows 11 on your Mac, and that means you can enjoy all the awesome video apps that Windows users love. It's like getting a backstage pass to the coolest party in town - all from the comfort of your Mac!
Conclusion: Your Adventure with Windows 11 Video Apps
Exploring the world of video apps for your Windows 11 computer has been an exciting journey filled with amazing discoveries. From finding the best video player that offers stunning visuals and Dolby Atmos sound to delving into the realm of virtual machines and creating bootable USB sticks, you've learned so much about how to enhance your multimedia experience.
By immersing yourself in the vast array of Windows 11 video apps, you've unlocked a treasure trove of entertainment possibilities right at your fingertips. Whether you're watching your favorite movies, binging on TV shows, or creating your own media content, these video apps have transformed your computer into a powerful entertainment hub.
As you continue to explore and experiment with different video apps, remember to unleash your creativity and curiosity. Try out new features, customize your viewing experience, and share your favorite moments with friends and family. The world of Windows 11 video apps is yours to conquer, so embrace the endless possibilities and make every entertainment experience unforgettable.
FAQs: Questions You Might Have
Can I use Dolby Atmos on any video player?
Ever heard of Dolby Atmos? It's like having super cool sound that surrounds you when you watch movies or shows. But here's the scoop - not all video players can give you that amazing experience. Some special video players are designed to work with Dolby Atmos, so you might need to find the right one to feel like you're right in the middle of the action!
Is making a bootable USB hard?
Have you ever needed to start your computer using a USB stick? That's where a bootable USB comes into play! But don't worry, making one isn't as tough as it sounds. In fact, with a few simple steps, you can create your very own bootable USB for your Windows 11 computer. It's like having a secret key to unlock your PC whenever you need it!

