Best VMs for Windows 11: Hyper-V & More

Uncover the top virtual machines for Windows 11 and take your virtualization game to the next level with Hyper-V.
Table of Contents
Introduction to Virtual Machines and Windows 11
We'll start by explaining what a virtual machine is and why it's super cool to have one on Windows 11.
What is a Virtual Machine?
Imagine you have a computer inside your computer. That's what a Virtual Machine is like!
Why Use a VM with Windows 11?
Having a VM is like having a playroom where you can try new games without messing up your whole house.
Exploring Hyper-V for Windows 11
Let’s take a look at Hyper-V - it's like a magic box that lets you create virtual computers.
What is Hyper-V?
Hyper-V is a tool made by the people who made Windows. It helps you make virtual machines. Imagine having a secret room in your house where you can play and experiment without any mess spreading to the rest of your home. That's what Hyper-V does for your computer!
Setting Up Hyper-V on Windows 11
To start using Hyper-V on your Windows 11 PC, you just need to follow a few simple steps. Think of it like getting your toys ready for playtime. Once it’s set up, you can create different virtual computers with their own settings and software just like you have multiple toys in a playroom.
Discovering VMware Workstation for Windows 11
Now let's dive into VMware Workstation, a fantastic tool for creating virtual computers within your Windows 11 environment.

Image courtesy of via Google Images
Introducing VMware Workstation
If you think of Hyper-V as a magic box, then VMware Workstation is like a powerful toy set that allows you to build and play with virtual computers. It's super fun and creative!
How to Use VMware on Windows 11
Using VMware on Windows 11 is as easy as pie! Just follow these simple steps:
1. Download and install the VMware Workstation software on your Windows 11 PC.
2. Open the VMware Workstation application and click on the "Create a New Virtual Machine" option.
3. Choose the operating system you want to install on your virtual machine, like Windows 10 or Linux.
4. Customize the settings for your virtual machine, such as the amount of RAM and storage space allocated.
5. Follow the on-screen instructions to complete the setup process and voila! You now have your very own virtual computer up and running on Windows 11.
Trying Out VirtualBox on Windows 11
VirtualBox is like a special set of building blocks for creating virtual computers. It's a free software that lets you run multiple operating systems on your Windows 11 PC without needing to buy extra hardware.
How VirtualBox Works with Windows 11
Using VirtualBox on Windows 11 is like having a magic window into different worlds. You can install and run Windows, Linux, macOS, and other operating systems inside VirtualBox. All you need is to download VirtualBox, install it on your computer, and then create a new virtual machine by following the simple steps provided.
Once you have your virtual machine set up, you can play around with different settings, install programs, and even test out software without worrying about messing up your main Windows 11 system. It's like having a sandbox to play in without any consequences!
Windows 11 Built-in Virtual Machine Platform
Windows 11 comes with a cool feature called the virtual machine platform. It's like having a secret door in your computer that leads to a whole new world of possibilities. This tool lets you create and run virtual machines right on your Windows 11 without needing to download anything extra. It's already in your computer, waiting for you to explore!
| Virtual Machine | Supported Operating Systems | Key Features |
|---|---|---|
| Hyper-V | Windows 11, Windows 10, Windows 8.1 | Built-in Windows feature, hardware virtualization support, VM checkpoints |
| VirtualBox | Windows 11, Windows 10, Windows 8.1, macOS, Linux | Free and open-source, extensive guest OS support, snapshot feature |
| VMware Workstation | Windows 11, Windows 10, Windows 8.1, macOS, Linux | Advanced virtual networking, support for running multiple VMs simultaneously |
| Parallels Desktop | Windows 11, Windows 10, macOS | Optimized for macOS, seamless integration with Windows VMs, Coherence mode |
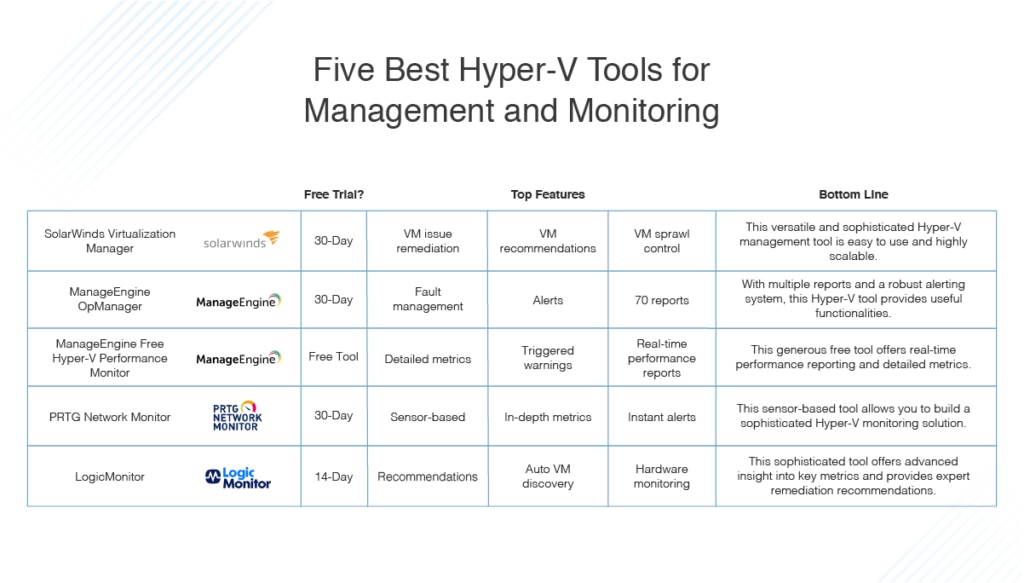
Image courtesy of via Google Images
Advantages of Using the Built-in VM Platform
Using the built-in virtual machine Platform in Windows 11 is like having a superpower that can help you with all kinds of projects. Here are some reasons why it's awesome to use:
1. Easy to Access: Since it's already built into Windows 11, you don't have to search for or download another program to start creating virtual machines.
2. Seamless Integration: The Windows 11 Virtual Machine Platform works smoothly with your operating system, making it easy to switch between your regular computer and the virtual machines you create.
3. Performance Boost: This tool is optimized to work efficiently on Windows 11, giving you a smooth and fast experience when running virtual machines.
4. Collaboration Capabilities: You can share your virtual machines with others, making it perfect for working on group projects or helping friends with computer issues.
By using the Windows 11 Virtual Machine Platform, you can unlock a whole new world of creativity and exploration right from your own computer. It's like having a magic wand that can help you learn, play, and create without any limits!
Conclusion: Choosing the Best VM for Your Needs
Now that we've explored a variety of virtual machine options for Windows 11, it's time to think about which one might be the best fit for you. Each tool we discussed - Hyper-V, VMware Workstation, VirtualBox, and the Windows 11 Virtual Machine Platform - has its own strengths and unique features.
Hyper-V
If you're looking for a reliable and powerful tool that seamlessly integrates with Windows 11, Hyper-V might be the way to go. It's like having a virtual playground right in your computer!
VMware Workstation
For those who want a robust and feature-rich virtualization experience, VMware Workstation could be the perfect choice. It's like having a virtual toy set where you can build and experiment with different virtual machines.
VirtualBox
VirtualBox is a great option for users who prefer a user-friendly interface and a wide range of compatibility. It's like having a box of virtual building blocks to create your own virtual world.
Windows 11 Virtual Machine Platform
If you want a convenient and integrated solution that's already built into your Windows 11 system, the Windows 11 Virtual Machine Platform is a fantastic choice. It's like having a secret tool ready to unleash your virtual creativity.
Ultimately, the best virtual machine for your needs will depend on your specific requirements and preferences. Whether you're looking for simplicity, power, integration, or versatility, there's a virtual machine out there for you on Windows 11. So go ahead, explore, experiment, and have fun creating your virtual universe!
Frequently Asked Questions (FAQs)
Can I play games on a virtual machine?
Yes, you can play games on a virtual machine, just like having your own little gaming world within your computer! It's a fun way to try out new games without worrying about them affecting your main computer. Just remember that some very graphically intensive games might not run as smoothly on a virtual machine.
Is it hard to set up a virtual machine?
Setting up a virtual machine can be easier than you think! With tools like Hyper-V, VMware Workstation, or VirtualBox, the process is made simple with user-friendly interfaces and step-by-step guides. It's like following a recipe to bake a cake – just follow the instructions, and you'll have your virtual machine ready in no time!
Does making a VM cost money?
Using virtual machines can vary in cost depending on the tools you choose to use. Some virtual machine software, like VirtualBox or Windows 11's built-in Virtual Machine Platform, are free to use. However, more advanced tools like VMware Workstation may require a purchase. So, whether or not making a VM costs money really depends on the software you decide to go with.
Generated by Texta.ai Blog Automation


