Best Windows 11 Features Explained

Discover the top Windows 11 features that are revolutionizing the way we use our computers - you won't want to miss!
Table of Contents
- Introduction: A Peek into Windows 11
- Start Menu Magic
- Snap Layouts for Super Tasking
- Desktops That Are Like Different Playrooms
- Widgets Wonders
- Gaming Goodies in Windows 11
- Microsoft Store – The One-Stop Shop
- How-To Guides: Learning the Ropes
- Keeping Windows 11 Happy with Updates
- Final Thoughts: Windows 11 is Your Friend!
- FAQs: Questions You Might Have
Introduction: A Peek into Windows 11
Welcome to the world of Windows 11! We're about to take a fun tour of the coolest parts of the newest Windows. Imagine opening a treasure chest of handy tools that make your computer feel like a super-helper! Today, we're going to explore all the amazing features that Windows 11 has to offer, giving you a sneak peek into the exciting world of this innovative operating system. From the revamped Start Menu to the powerful Snap Layouts, get ready to discover how Windows 11 can enhance your user experience like never before.
Start Menu Magic
Imagine a world where finding your favorite games and homework files is as easy as pie. Thanks to Windows 11, that world is now a reality with the all-new Start Menu! Let's dive into the magical features of the Start Menu that will make your computer experience a breeze.
Centered Start – Easy to Find
Gone are the days of searching for the Start Menu in a corner of your screen. With Windows 11, the Start Menu is now right in the middle, making it a piece of cake to locate. No more hunting around – the Start Menu is front and center, ready for you to explore.
Pinned and Recent – Your Best Buds
Have some apps or files that you use all the time? Windows 11 lets you keep your favorites close by pinning them to the Start Menu. Whether it's your go-to game or that important homework assignment, you can access them with just a click. Plus, the Start Menu also shows your Recent files, so you can pick up where you left off in a snap!
Snap Layouts for Super Tasking
Find out how you can be a Multitasking hero by snapping your apps side by side like besties!

Image courtesy of via Google Images
How to Snap Like a Pro
We'll show you the cool tricks to arrange your apps on the screen so you can see everything at once.
Desktops That Are Like Different Playrooms
Imagine having more than one room to play in. Windows 11 lets you have different Desktops for school, games, and more! Isn't that cool?
Making New Desktops
Let's learn how to make new desktops so you can keep your stuff organized. It's like having separate playrooms for different games and activities. Here's how you can do it:
1. Click on the Task View button on the taskbar, it looks like a rectangle with two smaller rectangles next to it.
2. Click on "New Desktop" at the top left corner of the screen.
3. Voila! Now you have a new desktop to fill with all your favorite things.
With multiple desktops, you can have one for schoolwork, one for games, and one for watching your favorite videos. It's like having your very own digital playrooms to switch between whenever you want!
Widgets Wonders
Widgets are like tiny helpers on your screen that show you the weather, news, or what’s up at school! They are like having your very own Personal assistants right at your fingertips, ready to give you all the information you need at a glance.

Image courtesy of via Google Images
Awesome Widgets to Explore
There are so many cool widgets to check out on Windows 11! You can have a weather widget to see if you need an umbrella before heading out, a news widget to stay updated on what’s happening around the world, or even a calendar widget to keep track of your study schedule.
Gaming Goodies in Windows 11
Ready to embark on a Gaming adventure like never before? Windows 11 has some fantastic tricks up its sleeve to take your gaming experience to the next level!
Up Your Game
With Windows 11, get ready to witness games like never before. The graphics are sharper, the colors are more vibrant, and the gameplay is smoother than ever. It's like stepping into a whole new world of gaming magic!
| Feature | Description |
|---|---|
| 1. New Start Menu | The redesigned Start Menu in Windows 11 features centered icons and a more streamlined layout for easier access to apps and settings. |
| 2. Virtual Desktops | Windows 11 now supports multiple virtual desktops, allowing users to organize their workspaces and switch between tasks more efficiently. |
| 3. Snap Layouts and Snap Groups | Users can now easily arrange and multitask with Snap Layouts and Snap Groups, making it simple to split the screen and view multiple windows simultaneously. |
| 4. Microsoft Store Redesign | The Microsoft Store has been redesigned with a focus on apps, games, and content curated for Windows 11, providing a more user-friendly experience. |
| 5. Widgets | Windows 11 introduces a new Widgets feature that provides personalized news, weather, calendar updates, and more directly on the desktop for quick access. |
Microsoft Store – The One-Stop Shop
Just like a toy store, but for your computer! The Microsoft Store is your one-stop destination to find all the apps and games you could ever dream of. It's a magical place where you can explore, discover, and download exciting things to make your computer even more awesome!
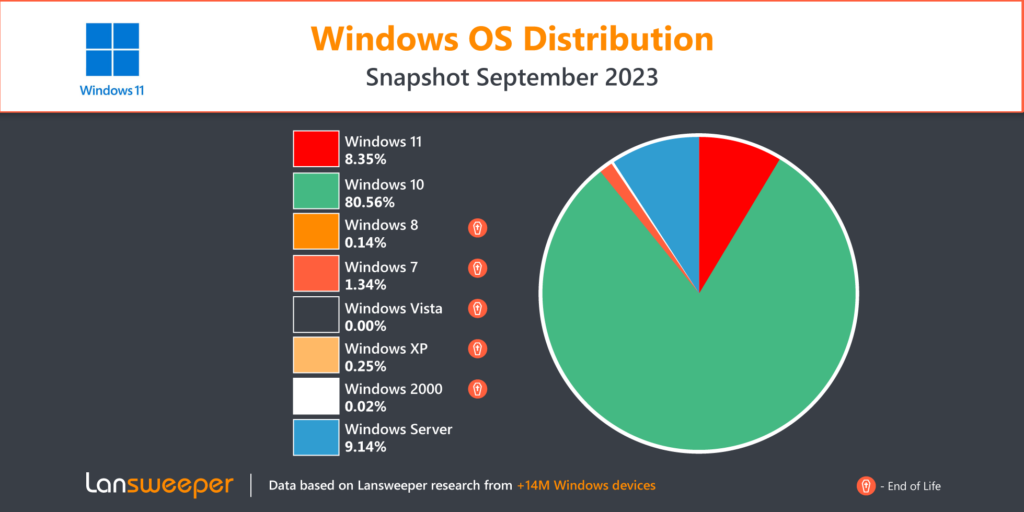
Image courtesy of via Google Images
How to Find Cool Apps
Curious about how to find the coolest apps to bring new life to your computer? The Microsoft Store has you covered! Simply open the Store from your Windows 11 desktop and start your adventure. You can browse through different categories like games, utilities, education, and more to find exactly what you're looking for.
Using the search bar, you can type in keywords that match what you're interested in – whether it's a drawing app, a brain teaser game, or a funky new widget. The Microsoft Store will show you a list of options that fit your search, making it super easy to discover new and exciting software!
Once you've found the perfect app, all you need to do is click the "Install" button, and voila! Your computer will start downloading and installing the app in no time. Then, you can open it from your Start Menu and begin enjoying all the fun features it has to offer.
How-To Guides: Learning the Ropes
Are you ready to dive into the world of Windows 11 and become a pro at using its awesome features? We're here to guide you through some Tips and tricks that will make your experience with Windows 11 smooth sailing! Let's get started!
Tips and Tricks for Everyday Use
Windows 11 is packed with handy features that can make your daily tasks a breeze. Here are a few tips and tricks to help you navigate through your computer like a pro:
1. Customize Your Start Menu: Make your Start Menu your own by pinning your favorite apps and arranging them just the way you like. This way, you can access them quickly whenever you need them.
2. Snap Your Apps: Need to multitask? Use the Snap Layouts feature to snap your apps side by side, making it easier to work on multiple things at once without switching between windows.
3. Explore Widgets: Widgets are like mini-apps that can provide you with useful information at a glance. Customize your widgets to stay updated on the news, weather, or any other information that interests you.
4. Create Multiple Desktops: Keep your schoolwork, games, and other tasks organized by creating different desktops. Switch between them effortlessly to stay focused and productive.
By mastering these tips and tricks, you'll be well on your way to becoming a Windows 11 expert! Keep exploring and experimenting with all the features Windows 11 has to offer, and you'll be amazed at how much you can accomplish with your computer.
Keeping Windows 11 Happy with Updates
Updates are like giving your computer a bath. It keeps it clean from bugs and even teaches it new tricks! Just like you wash your hands before dinner, updating your computer regularly helps keep it healthy and running smoothly.
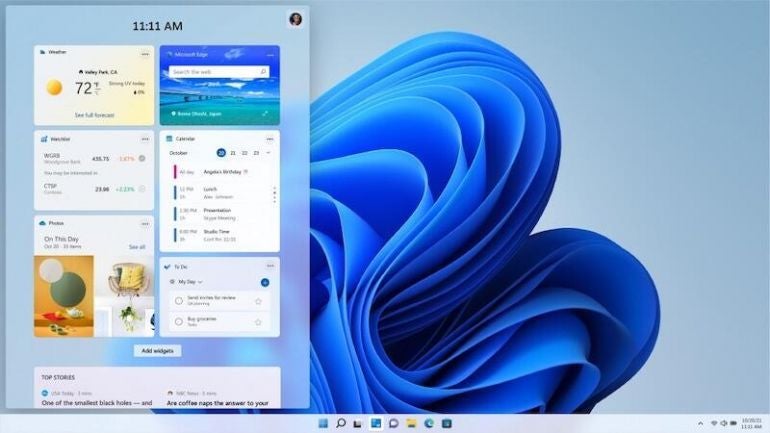
Image courtesy of via Google Images
How to Update Your PC
Updating your PC is super easy! Just follow these simple steps to make sure your computer gets its regular checkups and stays awesome:
1. Click on the Start Menu in the bottom left corner of your screen.
2. Go to Settings by clicking on the gear icon.
3. In the Settings menu, look for the 'Update & Security' option and click on it.
4. Now, click on 'Windows Update' on the left side of the screen.
5. If there are any new updates available, your computer will start downloading them automatically.
6. Once the updates are downloaded, your computer may need to restart to finish installing them. Make sure to save your work before letting your computer restart.
7. After the restart, your computer will be all up-to-date and ready to go!
By keeping your computer updated, you're not only making sure it stays happy and healthy, but you're also making sure you have the latest and greatest features that Windows 11 has to offer. So don't forget to give your computer a little love with regular updates!
Final Thoughts: Windows 11 is Your Friend!
You’ve learned a lot, buddy! Now you know why Windows 11 is like a smart friend who helps you do everything better.
FAQs: Questions You Might Have
Can Windows 11 run on all computers?
Find out if your computer can have Windows 11 as its new brain.
How do I get Windows 11?
We'll tell you how you can get your hands on Windows 11.
Is Windows 11 free?
Learn about if you have to break your piggy bank for Windows 11 or if it's a gift.



