Best Windows 7 Tricks for Beginners

Unlock the hidden potential of your Windows 7 with these top-secret tricks that even beginners can master effortlessly!
Table of Contents
- Introduction: Starting Your Journey with Windows 7
- Finding Your Way Around: The Desktop Basics
- Jumping into Action: Using Jump Lists
- Making Things Yours: Personalizing Your Workspace
- Organizing Your Stuff: Cool Filing Tips
- Keeping the Secrets Safe: User Accounts and Parental Controls
- Being a Speedster: Keyboard Shortcuts
- Remember Everything: Sticky Notes and Snipping Tool
- The Control Tower: Exploring Control Panel Settings
- When Things Go Wrong: Basic Troubleshooting
- Conclusion: You're Now a Windows 7 Whiz Kid!
- FAQs: Questions You Might Still Have
Introduction: Starting Your Journey with Windows 7
Are you ready to embark on a new adventure with Windows 7? This amazing operating system is perfect for beginners like you, and we're here to make your journey even smoother with some fantastic tricks! Windows 7 may be a bit like a mystery box at first, but fret not, we'll unravel its secrets together.
Think of Windows 7 as your guide through the digital world, opening doors to endless possibilities. Just like learning to ride a bike, mastering Windows 7 is all about understanding the basics and practicing with fun tricks. So, let's dive in and discover why Windows 7 is still cool and why it's the perfect starting point for your digital adventures!
Finding Your Way Around: The Desktop Basics
When you start exploring Windows 7, the first things you'll see are like the building blocks of a computer world. Let's dive into the Desktop Basics to understand how everything fits together!
Start Button: The Gateway
The Start button is like a magic door that opens up a world of possibilities. Clicking on it will show you all the programs, files, and settings you can use on your computer. It's like the key to unlock everything!
Icons: Your Personal Helpers
Icons are like tiny pictures that represent different things on your computer. They can be shortcuts to programs, files, or folders. Just click on them like you're tapping on a small picture to open up what you need!
Taskbar: Your Command Center
The taskbar is like your personal command center at the bottom of your screen. It shows you which programs are open and gives you quick access to switch between them. It's like having all your favorite toys lined up for you to play with!
Understanding these Desktop Basics is like learning the ABCs of Windows 7. Once you grasp these simple concepts, you'll be ready to explore more amazing tricks that Windows 7 has in store for you!
Jumping into Action: Using Jump Lists
Imagine having a magical tool that helps you open your favorite files and folders quicker than you can say "Abracadabra!" Well, with Windows 7, you have just that - Jump Lists! These nifty lists are like secret shortcuts to your most-used stuff, saving you time and effort.

Image courtesy of via Google Images
How Do Jump Lists Work?
Jump Lists hang out on the taskbar, right next to your favorite program icons. They're like little sidekicks that help you zip around your computer with superhero speed. All you need to do is right-click on a program icon, and voila! A Jump List appears, showing you recent documents, frequently visited websites, or options specific to that program.
Why Should You Use Jump Lists?
Jump Lists are the coolest way to boost your productivity. Instead of digging through folders and menus to find what you need, Jump Lists bring everything to you with just a right-click. It's like having a superpower that makes you the fastest and most efficient Windows 7 user around!
Personalizing Your Jump Lists
With Windows 7, you can customize your Jump Lists to fit your style. Pin your favorite items to the list so they're always at your fingertips. You can even clear out unwanted items or tweak the settings to show more or fewer items. It's like having a smart sidekick who knows exactly what you need and when you need it.
Jump Lists are the key to unlocking the full potential of Windows 7. With just a simple right-click, you can access all your important files and tasks in an instant. So, go ahead, give Jump Lists a try, and watch how they transform you into a Windows 7 wizard!
Making Things Yours: Personalizing Your Workspace
When you sit down at your computer, wouldn't it be great if everything looked exactly the way you wanted it to? Well, with Windows 7, you can make your workspace truly reflect your style and preferences. Let's dive into how you can personalize your computer to make it feel just right for you!
Choosing Your Background:
Imagine walking into your room and seeing your favorite color or picture on the walls. That's what changing your desktop background is like! With Windows 7, you can pick from hundreds of beautiful images or even use your own photos to set as your background. It's a simple way to make your computer feel like it's truly yours.
Setting Your Sounds:
Just like how you might love the sound of birds chirping outside your window, you can choose the sounds your computer makes. From customizing the noise it makes when you start up to the sound it makes when you shut down, you can make your computer a symphony of your favorite sounds. It's a fun way to make your workspace unique!
Organizing Your Stuff: Cool Filing Tips
Have you ever tried to find your favorite toy or game but couldn't because everything was just all over the place? Well, organizing your files on Windows 7 is like tidying up your room so you can easily find what you're looking for. Let's dive into some cool Filing tips!

Image courtesy of via Google Images
Arranging Your Files:
Think of your files like your toy collection. Just like you keep your dolls in one box and cars in another, you can create folders to keep similar files together on your computer. For example, all your school stuff can go in a "School Work" folder, and your fun games can go in a "Games" folder.
Creating a new folder is as easy as pie! Right-click anywhere on your desktop, hover over "New," and then click on "Folder." Give your folder a cool name, and there you have it - your very own sorting box for your files!
Making New Folders:
What if you have a bunch of files that need a new home? No worries! Just select the files you want to move by clicking on them while holding down the "Ctrl" key on your keyboard. Once you've selected them, right-click on one of the highlighted files, hover over "Send to," and then choose "Desktop (create shortcut)." This will make a shortcut on your desktop. Drag this shortcut into the folder you want and - ta-da! - you've given those files a new cozy spot to hang out in.
Remember, keeping things organized not only makes it easier to find what you're looking for but also helps your computer run faster. So, give these filing tips a try and become the boss of your digital toy collection!
Keeping the Secrets Safe: User Accounts and Parental Controls
When you're using your computer, it's important to keep your secrets safe from anyone who shouldn't see them. Just like you have a special hiding spot for your favorite toys, Windows 7 has tools to protect your files and information. Let's talk about setting up user accounts and parental controls to make sure everything is secure.
Creating User Accounts
Think of user accounts like having a separate drawer for each family member's belongings. By creating individual accounts, each person can have their own space on the computer. This means no peeking into each other's stuff! You can set up a special account for yourself and another for your siblings or parents. It's like having your own secret clubhouse within the computer.
Setting Parental Controls
Parental controls are like having a grown-up supervise your computer time. These settings help your parents decide what you can and can't do on the computer. For example, they can limit the time you spend online, block certain websites, or control the types of games you can play. It's all about keeping you safe while exploring the digital world. Just like having a babysitter for your computer!
Remember, it's essential to keep your user accounts and parental controls updated. If you ever want to change something, ask a grown-up for help. By managing these settings, you're taking charge of your online experience and keeping your secrets safe from prying eyes.
Being a Speedster: Keyboard Shortcuts
Have you ever wanted to navigate through your computer at lightning speed? Well, with Keyboard shortcuts, you can do just that! Keyboard shortcuts are like magic spells that help you perform tasks quickly without having to click through different menus. Let's learn some of these super cool shortcuts!
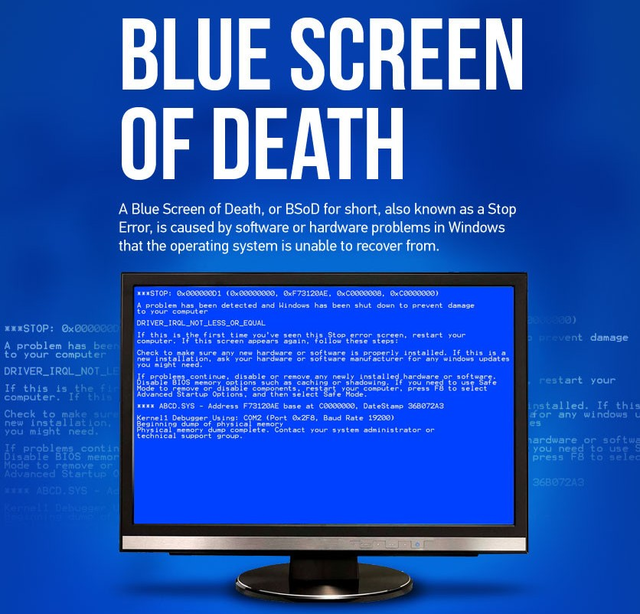
Image courtesy of via Google Images
What Are Keyboard Shortcuts?
Keyboard shortcuts are special combinations of keys that, when pressed together, trigger specific actions on your computer. It's like having a secret code to unlock hidden powers in your Windows 7 system. Instead of using your mouse to click on icons and menus, you can just press a few keys to get things done in a flash!
Mastering the Basics
Here are a few essential keyboard shortcuts that every Windows 7 whiz kid should know:
- Ctrl + C: Copy selected text or files
- Ctrl + V: Paste copied text or files
- Ctrl + X: Cut selected text or files
- Ctrl + Z: Undo your last action
- Ctrl + A: Select all items on a page or in a folder
With these basic shortcuts at your fingertips, you'll be zipping through tasks on your computer in no time!
Becoming a Pro Speedster
Once you've mastered the basics, you can level up your speedster skills with these advanced keyboard shortcuts:
| Trick | Description |
|---|---|
| Snapping Windows | Press Windows key + Left/Right arrow to snap windows to the left or right side of the screen for easy multitasking. |
| Shake to Minimize | Click and drag a window by its title bar, then shake it back and forth to minimize all other open windows. |
| Keyboard Shortcuts | Learn common keyboard shortcuts like Ctrl + C (copy), Ctrl + X (cut), Ctrl + V (paste), and more for faster navigation. |
| Taskbar Customization | Right-click on the taskbar to access options like pinning programs, changing taskbar location, and more. |
| God Mode | Create a folder on the desktop and name it "{ED7BA470-8E54-465E-825C-99712043E01C}", then access a hidden control panel with advanced settings. |
- Windows Key + D: Minimize all open windows and show the desktop
- Alt + Tab: Switch between open windows quickly
- Ctrl + Shift + Esc: Open the Task Manager to manage running programs
- Windows Key + L: Lock your computer screen
By using these advanced shortcuts, you'll be able to navigate your Windows 7 system like a true pro, saving time and impressing your friends with your speedy skills!
Remember Everything: Sticky Notes and Snipping Tool
Sticky notes are like magical Post-it notes on your computer screen. You can write down important things you need to remember, like your friend's birthday or your homework due date. They stick around on your desktop, so you'll never forget a thing!
Snipping Tool: Capturing Your Screen
The snipping tool is like a pair of magical scissors for your computer. It helps you capture any part of your screen that you want to save or share. Want to show your friends a funny meme or save a picture for your project? Snip it like a pro!
The Control Tower: Exploring Control Panel Settings
Have you ever wondered how to control everything about your Windows 7 computer from one place? Well, the Control Panel is like a magical tower where you can customize and manage all the settings to make your computer work just the way you want it to!

Image courtesy of via Google Images
Unlocking the Control Panel
Think of the Control Panel as the command center of a spaceship. To access it, just click on the Start button, then go to Control Panel. It's like entering a secret room where you can adjust every little detail of your computer.
Customizing Your Computer
Once you're in the Control Panel, you can do all sorts of cool things. You can change your desktop background, set up a screensaver, or even adjust the sound settings. It's like being the boss of your computer and making it look and sound just the way you like!
Adding and Removing Programs
Have you ever wanted to install a new game or get rid of a program you don't use anymore? In the Control Panel, you can easily add or remove programs with just a few clicks. It's like cleaning up your toy box and making sure you have everything you need right at your fingertips.
Exploring the Control Panel settings might seem a bit overwhelming at first, but with a little practice, you'll become a pro at customizing your computer and making it your own. So go ahead, take control of your Windows 7 computer and make it work for you!
When Things Go Wrong: Basic Troubleshooting
Uh-oh! Sometimes, things may not work the way we want them to on our computer. But don't worry, just like a detective solving a mystery, we can figure out what's wrong and fix it! Here are some simple Troubleshooting tips to help you get back on track.
1. Restart Your Computer
When in doubt, restart! It's like giving your computer a little nap to refresh its memory. Click on the Start button, then click on the Power button, and select Restart. Let your computer take a short break and see if that solves the problem.
2. Check Your Cables and Connections
Just like making sure your bike chain is on properly before riding, check all the cables and connections on your computer. Make sure everything is plugged in securely and nothing is loose. Sometimes a simple jiggle or reconnecting can get things working again.
3. Update Your Software
Imagine your computer is like a growing tree that needs regular watering. Software updates are like giving your computer the latest nutrients it needs to stay healthy and work smoothly. Go to the Start menu, find the Settings option, then click on Update & Security to check for any available updates.
4. Run a Virus Scan
Viruses are like sneaky little bugs that can cause trouble on your computer. Running a virus scan is like calling in the exterminator to get rid of them. Use your antivirus software to scan your computer and remove any unwanted visitors causing issues.
5. Reach Out for Help
If you've tried everything and still can't solve the problem, it's okay to ask for help. Just like asking a friend to lend a hand, you can reach out to a tech-savvy adult or even search online forums for solutions. There's always someone out there willing to help!
Conclusion: You're Now a Windows 7 Whiz Kid!
Congratulations, young tech wizard! You've embarked on an exciting journey into the world of Windows 7 and have now emerged as a true Windows 7 Whiz Kid. With the fantastic tricks and tips you've learned, navigating through the virtual landscape of your computer has become a breeze. Let's recap the amazing skills you've acquired that make you a Windows 7 superhero!
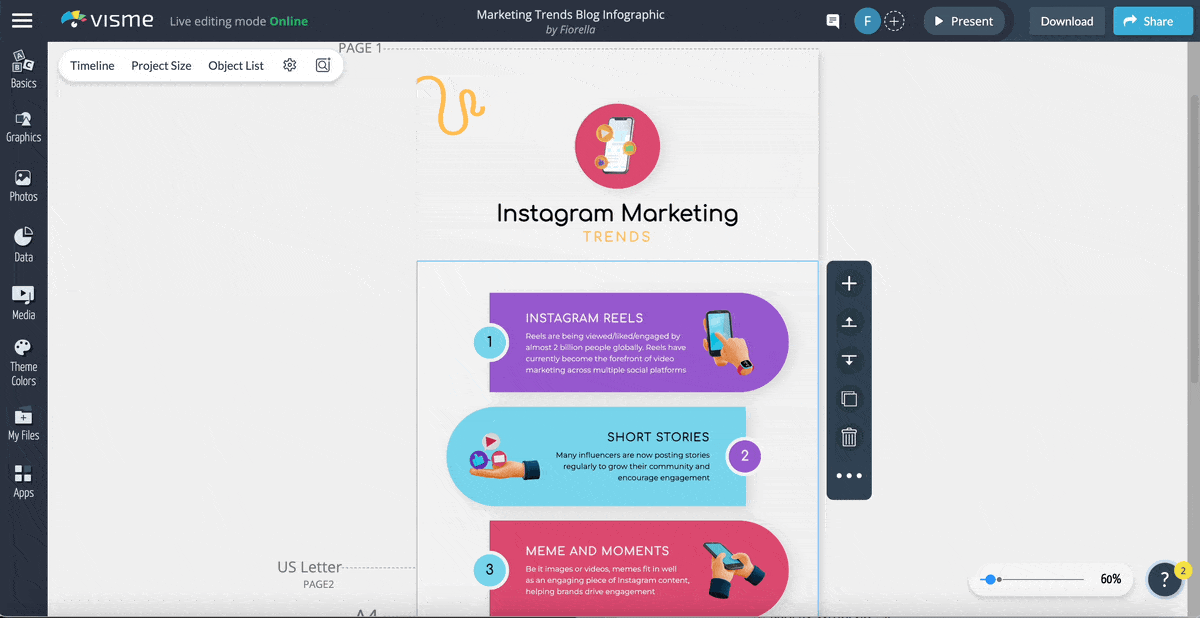
Image courtesy of via Google Images
Mastering the Desktop Basics
You've conquered the start button, icons, and the taskbar like a pro. Just like riding a bike, understanding these basics is essential for smooth navigation in the Windows 7 universe. You're now in control!
Unleashing the Power of Jump Lists
By harnessing the magic of Jump Lists, you can swiftly access files and folders with the speed of a superhero. Your ability to open what you need in a flash sets you apart as a tech-savvy explorer.
Customizing Your Workspace
With your newfound knowledge of Personalization options, you've transformed your computer into a reflection of your unique style. It's like decorating a room – only now, your digital space truly feels like home.
Organizing Files Like a Boss
Thanks to your cool filing tips, arranging files and creating folders is a walk in the park. You're the master of your digital domain, deciding where everything belongs with ease.
You are now equipped with a powerful set of skills that allow you to unleash your creativity, stay organized, and troubleshoot any issues that may arise. Keep exploring, keep learning, and keep mastering the art of Windows 7 like the champion Whiz Kid you are!
FAQs: Questions You Might Still Have
Why should I choose Windows 7 as a beginner?
Windows 7 is a great choice for beginners because it's user-friendly and easy to navigate. With our helpful tricks, you'll be cruising through your computer tasks in no time!
How can I personalize my Windows 7 workspace?
Personalizing your workspace in Windows 7 is like decorating your room – you can change backgrounds, sounds, and more to make it feel like your own special space. We'll show you how!
What do I do if something goes wrong on Windows 7?
If you encounter any issues while using Windows 7, don't worry! We've got some troubleshooting tips to help you solve the problem and get back to having fun with your computer.

