Boost Gaming: Optimize Win 10 Settings

Discover the ultimate guide to optimizing your Windows 10 settings for maximum gaming performance and outshine your competition today!
Table of Contents
Introduction: Gearing Up for Gaming Glory on Windows 10
Are you ready to level up your gaming experience on your Windows 10 device? Whether you're playing your favorite games on a powerful gaming PC or a portable gaming laptop, there are tips and tricks you can use to optimize your settings and maximize your gaming performance. In this article, we'll explore how adjusting certain settings on Windows 10 can make a big difference in how your games run. Let's dive in and gear up for gaming glory!
When it comes to playing games on your Windows 10 system, there are a few key considerations to keep in mind to ensure that your gaming experience is top-notch. From simple tweaks that can enhance game performance to more advanced settings for serious gamers, we'll cover everything you need to know to unleash the full potential of your gaming rig. So, buckle up and get ready to discover the secrets to gaming success on Windows 10!
Understanding Your Gaming Set-Up
When it comes to gaming, having the right set-up can make all the difference in your experience. Let's explore the differences between gaming on a PC and a laptop to help you understand what may work best for you.
The Gaming PC
A gaming PC is a powerful computer specifically designed to run games smoothly. These PCs have high-performance graphics cards, fast processors, and ample memory to handle the demands of modern games. Gaming PCs allow for greater customization and upgradability, letting you tweak your system to suit your gaming preferences.
The Gaming Laptop
A gaming laptop, on the other hand, offers portability and convenience. While not as powerful as a gaming PC, gaming laptops are designed to meet the needs of gamers on-the-go. They pack high-end components into a compact form factor, allowing you to enjoy your favorite games wherever you go.
Section 2: Windows 10 Quick Tips for Faster Gaming
Do you want to supercharge your gaming experience on Windows 10? Well, Game Mode is here to save the day! By turning on Game Mode, you can prioritize your game's performance, ensuring it runs smoothly and without any hiccups. To activate Game Mode, simply press the Windows key and 'G' on your keyboard to open the Game Bar. Then, click on the game controller icon and toggle the Game Mode switch to "On." That's it! You're now ready to game at top speed.
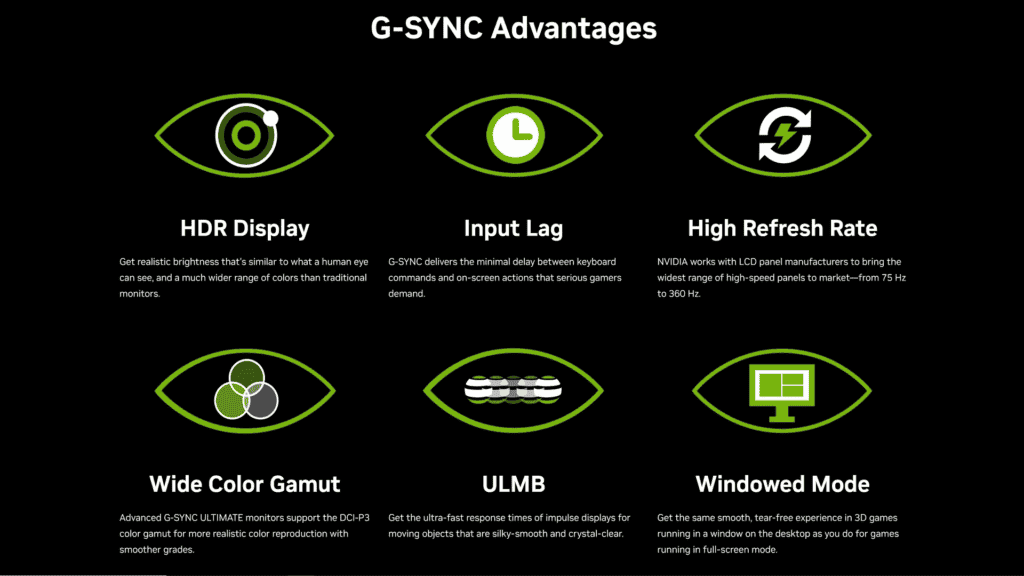
Image courtesy of www.gizchina.com via Google Images
Background Apps No More
Picture this: You're in the middle of an intense gaming session, and suddenly your game starts lagging. What could be the culprit? One common reason for this is background apps hogging up resources on your computer. To ensure your games get all the attention they deserve, it's crucial to stop unnecessary background applications. Simply go to your Windows 10 settings, click on Privacy, then Background apps, and toggle the switch to turn off apps that you don't need running while you're gaming. Say goodbye to interruptions and hello to seamless gameplay!
Advanced Settings for the Serious Gamer
In this section, we will explore some advanced settings on Windows 10 that can take your gaming experience to the next level. By making these tweaks, you can optimize your system for smooth gameplay and maximum performance.
Graphics Driver Updates
One crucial step in optimizing your gaming experience is to ensure that your graphics drivers are up to date. Graphics drivers are software that allow your computer to communicate with your graphics card, enabling it to render visuals smoothly and efficiently.
To update your graphics drivers on Windows 10, you can visit the website of your graphics card manufacturer (such as NVIDIA or AMD) and download the latest drivers for your specific model. Installing these updates can improve game performance by resolving any compatibility issues and enhancing visual quality.
Tweaking Visual Effects
Another way to optimize your gaming experience on Windows 10 is to adjust visual effects settings. By disabling unnecessary visual effects, you can free up system resources and ensure that your games run smoothly without any lag or slowdowns.
| Boost Gaming: Optimize Win 10 Settings | ||
|---|---|---|
| Category | Settings | Effects |
| System Settings | Disable background apps | Improves system performance and reduces resource usage |
| Display Settings | Disable unnecessary visual effects | Reduces strain on GPU, resulting in smoother gaming experience |
| Power Settings | Switch power plan to High Performance | Ensures maximum system performance during gaming sessions |
| Update Settings | Disable automatic updates | Prevents interruptions during gameplay due to updates |
To tweak visual effects on Windows 10, you can access the system settings and navigate to the "Performance Options" menu. Here, you can choose to turn off animations, shadows, and other visual effects that might be taxing on your system's resources.
Section 4: Keeping Your System in Top Gaming Shape
One important aspect of keeping your gaming PC or laptop in peak condition is ensuring that both your Windows 10 operating system and your games are regularly updated. These updates often include bug fixes, performance enhancements, and new features that can improve your gaming experience. By staying up to date, you can make sure you are getting the most out of your system and the games you love to play.

Image courtesy of www.keengamer.com via Google Images
Driver Revival
Drivers are software programs that help your computer communicate with various hardware components, such as your graphics card, sound card, and more. It is essential to keep these drivers up to date to ensure optimal performance while gaming. Updating your drivers can resolve compatibility issues, improve stability, and even boost your system's overall speed. Make it a habit to regularly check for driver updates, not just for your graphics card but for all components of your gaming setup.
Conclusion: Ready, Set, Game!
Now that you've learned all about how to optimize your Windows 10 settings for an enhanced gaming experience, it's time to put that knowledge to good use! By making simple adjustments to your gaming PC or laptop, you can enjoy smoother gameplay and faster performance.
A Recap of What You Learned
Throughout this guide, we covered the differences between gaming on a PC and a laptop, quick tips for faster gaming on Windows 10, advanced settings for serious gamers, and the importance of keeping your system updated and well-maintained.
Ready to Play?
With your newfound knowledge, you can now take your gaming to the next level. Whether you're battling it out in an intense multiplayer game or exploring vast virtual worlds, optimizing your system settings can make a world of difference in your gaming experience.
So, grab your gaming controller, power up your device, and get ready to dive into the exciting world of gaming with enhanced performance and smoother gameplay. Remember, with the right settings in place, you're all set to conquer new challenges and achieve gaming glory!
FAQs
Why do I need to update my drivers for gaming?
Updating your drivers is crucial for gaming performance because drivers are like the translators between your computer's hardware and software. By keeping your drivers up-to-date, you ensure that your gaming experience is smooth and optimized. Think of it like making sure all the parts of a machine work together perfectly!
Is Game Mode really helpful?
Yes, Game Mode can be really helpful for gaming on Windows 10. When you turn on Game Mode, your computer focuses its resources on running your game, making sure it gets the most power possible. It's like giving your game a special boost to help it run faster and smoother. So, if you want the best gaming experience, Game Mode can definitely make a difference!


