Boost MS Windows 10: Task Manager Tips

Unleash the full potential of your Windows 10 with these incredible Task Manager tips that will revolutionize your computing experience!
Table of Contents
Introduction to Task Manager in Windows 10
We will start by understanding what the Task Manager is and why it's a great tool for making your Windows 10 computer run faster and smoother. If you've ever wondered how to manage the programs running on your computer or how to check what is slowing it down, Task Manager is the place to go!
Task Manager is like a control center for your computer, where you can see all the processes and applications running in the background. It helps you keep track of your computer's performance and can even help you troubleshoot when things aren't working as they should.
Whether you have Windows 10 Home or Windows 10 Pro, Task Manager is a powerful tool that can help you optimize your computer's performance. Let's dive into how you can make the most out of Task Manager on your Windows 10 device.
Opening Task Manager
Task Manager is a handy tool in Windows 10 that helps you manage and optimize your computer's performance. Here, we will explore different ways to open Task Manager on your Windows 10 Professional operating system.
Shortcut Keys
One of the quickest ways to open Task Manager is by using a simple keyboard shortcut. Press Ctrl + Shift + Esc simultaneously, and Task Manager will pop up on your screen in no time.
From the Taskbar
Another way to access Task Manager is by right-clicking on the taskbar at the bottom of your screen. Once you right-click, a menu will appear, and you can select "Task Manager" from there to open it.
Using Search
If you prefer searching for things, you can easily find Task Manager by typing its name in the search bar located next to the Start button. Just type "Task Manager" and hit Enter to open it.
Understanding the Interface
When you open the Task Manager on your Windows 10 computer, you might see different tabs and sections that can look a bit confusing at first. Let's break down the interface and understand what each part tells you.

Image courtesy of www.predictiveanalyticstoday.com via Google Images
Process Tab
The Process Tab is where you can see all the programs currently running on your computer. Each program will have a name, description, and details about how much CPU, memory, and disk it is using. This tab helps you identify which programs are using the most resources and possibly slowing down your computer.
Performance Tab
The Performance Tab shows you how hard your computer is working. You can check graphs for CPU, memory, disk, and network usage. This information can give you insights into whether your computer is handling tasks efficiently or if it might be overloaded and need some attention.
App History & Startup
In the App History and Startup tabs, you can find useful information about the programs that have been running on your computer. The App History tab shows you resource usage data over time, while the Startup tab reveals which apps launch automatically when you start your computer. Managing these tabs can help you optimize your computer's performance and speed up its boot time.
Managing Processes and Applications
When you use your computer, there are many programs and tasks running in the background that you might not even be aware of. Some programs may slow down your computer or use up too many resources, making it hard for your device to work smoothly. Luckily, with Task Manager in Windows 10 Pro, you can take control of these processes and applications to keep your computer running efficiently.
| Tips | Description |
|---|---|
| 1 | End unnecessary processes |
| 2 | Monitor system performance |
| 3 | Check startup programs |
| 4 | Update software |
| 5 | Use the Task Manager shortcut (Ctrl + Shift + Esc) |
Ending a Process
Imagine you're playing a game on your computer, and suddenly it freezes, refusing to respond to any commands. In such cases, you can use Task Manager to end the program causing the issue. By accessing Task Manager, you can selectively close unresponsive programs, freeing up your computer's resources and allowing you to continue using it without any interruptions.
Sorting Processes
Task Manager gives you the ability to sort processes based on memory, disk, or CPU usage. This feature allows you to identify which programs are using up the most resources on your computer. By sorting processes, you can quickly pinpoint any applications that might be slowing down your device and take action to optimize your computer's performance.
Using Task Manager to Improve Performance
In this section, we will dive into some useful tips on how to utilize Task Manager to enhance the performance of your Windows 10 Pro device.
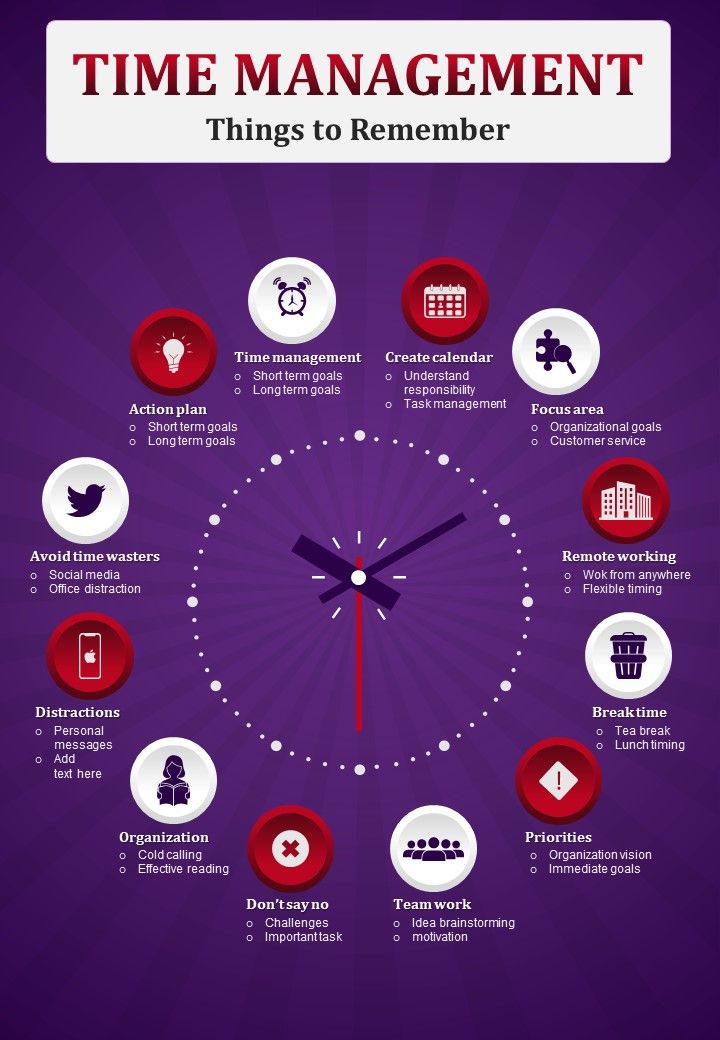
Image courtesy of www.slideteam.net via Google Images
Disabling Startup Programs
When your computer starts up, it loads various programs in the background. Some of these programs may not be necessary right from the start and can slow down your computer's boot-up time. By using Task Manager, you can identify these startup programs and disable them, allowing your computer to start faster.
Monitoring Performance
It's important to keep an eye on your computer's performance regularly to ensure it's running smoothly. Task Manager can help you monitor the usage of your computer's CPU, memory, disk, and network. By observing these metrics, you can detect any unusual spikes in usage and take necessary actions to optimize performance.
Updating or Uninstalling
Applications that are outdated or no longer needed can consume valuable resources on your computer. With Task Manager, you can identify resource-intensive applications and decide whether to update them to their latest versions or uninstall them altogether. Keeping your applications up to date can improve your computer's overall efficiency.
Conclusion
In conclusion, we have explored the powerful tool that is Task Manager and how it can help optimize your Windows 10 computer's performance. By understanding how to open Task Manager, navigate its interface, manage processes and applications, and utilize it to enhance your device's performance, you are well-equipped to keep your PC running smoothly and efficiently.
Remember, Task Manager is available in all versions of Windows 10, including Home and Pro, making it accessible to all users looking to improve their computer's speed and responsiveness. Whether you need to end a non-responsive program, sort processes by resource usage, disable startup programs, monitor performance, or update/remove applications, Task Manager is the go-to tool for optimizing your system.
By regularly using Task Manager and implementing the tips and tricks discussed in this guide, you can ensure that your Windows 10 PC operates at its best, allowing you to work and play without any slowdowns or interruptions. Take charge of your computer's performance today with the help of Task Manager!
Frequently Asked Questions (FAQs)
Is Task Manager available in all versions of Windows 10?
Yes, Task Manager is a feature included in all versions of Windows 10, including Home and Pro.
Can I use Task Manager to check for viruses?
While Task Manager can show you unexpected programs that might be running, it is not a dedicated virus scanner.
Why can't I see certain tabs in my Task Manager?
Sometimes tabs can be hidden; learn how to customize your view.
Generated by Texta.ai Blog Automation


