Boost Productivity with Microsoft PowerToys

Unleash your productivity potential with these game-changing Microsoft PowerToys tools - see how they can transform your workday now!
Table of Contents
Super Start! What Are Microsoft PowerToys?
Microsoft PowerToys are like a magical toolbox filled with all kinds of helpful gadgets for your computer. These tools are designed to make your Windows 10 or Windows 11 Pro experience more efficient and fun. Whether you're a seasoned computer whiz or just starting out, PowerToys can help you do cool things and boost your productivity.
What's a PowerToy?
A PowerToy is a special software add-on created by Microsoft to enhance your computing experience. Think of them as little helpers that can customize your desktop, improve window management, and give you new ways to interact with your computer. It's like having your very own collection of digital toys to play with!
Who Can Use PowerToys?
Anyone with a computer running Windows 10 or Windows 11 Pro can take advantage of PowerToys. Whether you use a powerful desktop PC or a sleek Microsoft Surface Go 3 or Surface Duo, PowerToys can work wonders for you. These tools are here to make your computing life easier, faster, and more enjoyable.
Getting Started with PowerToys
In this section, we will walk you through the steps to begin using Microsoft PowerToys on your Windows computer. By following these simple instructions, you'll be on your way to unlocking a world of productivity and fun!
How to Download PowerToys
Downloading PowerToys is quick and easy. Simply visit the official Microsoft PowerToys website and locate the download section. Click on the download link that corresponds to your operating system (Windows 10 or Windows 11 Pro), and the installation file will begin downloading to your computer.
Setting Up Your First PowerToy
Once the download is complete, locate the installation file on your computer and double-click to begin the setup process. Follow the on-screen instructions to install PowerToys on your system. Once the installation is finished, you're ready to start exploring the various tools and features that PowerToys has to offer.
Exploring the Toys! Fun Features of PowerToys
In this section, let's take a closer look at some of the exciting features that Microsoft PowerToys has to offer. These features are designed to make your computer experience more enjoyable and productive, especially when using devices like the Microsoft Surface Go 3 and Microsoft Surface Duo.
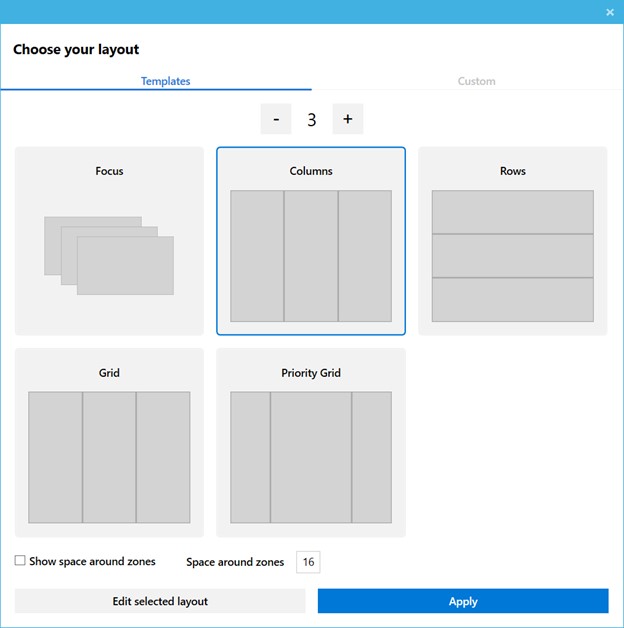
Image courtesy of www.toplineresults.com via Google Images
Cool Tools to Play With
Microsoft PowerToys is like a magic toolbox filled with fun and useful tools that can help you do things faster and better on your computer. One of the coolest tools is FancyZones, which lets you create custom layouts on your screen for multitasking like a pro. With FancyZones, you can easily organize your windows and apps, making it easier to work on multiple tasks at once.
Another fun tool in PowerToys is PowerRename, which allows you to quickly rename multiple files at once. Whether you're organizing your school projects or sorting through photos, PowerRename makes batch renaming a breeze.
Hands-on With Your Microsoft Surface
If you have a Microsoft Surface Go 3 or Microsoft Surface Duo, PowerToys can enhance your experience even further. For example, PowerToys offers touchpad gestures that can make navigating your device easier and more intuitive. With just a swipe or tap on your touchpad, you can switch between apps, scroll through documents, and much more.
| Feature | Description |
|---|---|
| PowerToys Run | A quick launcher that allows you to search and run applications, files, and folders instantly. |
| FancyZones | Organizes your windows into custom layouts to optimize multitasking and productivity. |
| File Explorer Add-ons (Preview Pane and SVG Preview) | Enhances the File Explorer experience by adding a preview pane for quick document viewing and support for previewing SVG files. |
| Image Resizer | Allows you to quickly resize images by right-clicking on them in File Explorer. |
| Keyboard Manager | Remap keys and create custom keyboard shortcuts to improve efficiency. |
| PowerRename | Bulk rename files with advanced options for search and replace, regex, and more. |
Additionally, PowerToys provides customization options for your device, allowing you to personalize your settings and make your Surface Go 3 or Surface Duo truly your own. Whether you want to adjust colors, fonts, or other visual elements, PowerToys gives you the tools to tailor your device to your liking.
Tips and Tricks for Power Users
If you want to take your PowerToys skills to the next level, here are some special tricks for you. Did you know you can customize your keyboard shortcuts with PowerToys? That's right! You can set up your own shortcuts to make navigating your computer even faster and easier. Just go into the PowerToys settings and get creative!
Another cool trick is using the PowerToys Run feature. This tool lets you quickly search for files, folders, and even open programs right from your desktop. No more clicking through menus – just type what you need and hit enter! It's like having your own search engine at your fingertips.
And for those who really want to dive deep into their computer's inner workings, make sure to check out Sysinternals. This powerful suite of tools can help you monitor system activity, troubleshoot problems, and even optimize performance. It's like having your own IT department right on your desktop!
More Tools for PowerToys Fans
While PowerToys already comes packed with amazing features, there are even more tools out there that can enhance your experience. Sysinternals, for example, offers a range of advanced utilities for monitoring, troubleshooting, and managing your Windows system.
With Sysinternals, you can delve into the inner workings of your computer, analyze system processes, and even track down pesky performance issues. It's a must-have for serious power users who want to get the most out of their machines.
By pairing PowerToys with additional tools like Sysinternals, you'll have everything you need to become a true master of your digital domain. So don't be afraid to explore and experiment – the possibilities are endless!
Keeping Your PowerToys in Tip-Top Shape
Once you've got your Microsoft PowerToys up and running smoothly, it's essential to keep them updated to ensure you're getting the most out of these handy tools. Here's how you can make sure your PowerToys are always in top condition.

Image courtesy of blog.grayw.co.uk via Google Images
How to Update Your PowerToys
Updating your PowerToys is a breeze. Just like your other software, PowerToys receive regular updates to improve performance and add new features. Here's how you can update them:
1. Through Windows Update: Microsoft often releases PowerToys updates through Windows Update. Make sure your Windows operating system is set to automatically download and install updates. This way, your PowerToys will be updated along with all your other software.
2. Manual Update: If you prefer a more hands-on approach, you can manually check for updates for PowerToys. Simply open the PowerToys app on your computer, go to the settings menu, and look for the option to check for updates. Follow the on-screen instructions to download and install the latest version.
Troubleshooting Common Issues
While Microsoft PowerToys are designed to run smoothly, sometimes you may encounter a few bumps along the way. Here are some quick fixes for common issues that may arise:
1. Restart Your Computer: Sometimes a simple restart can resolve minor issues with PowerToys. Close all your applications, restart your computer, and then check if the problem persists.
2. Check for Conflicts: If you're experiencing issues with a specific PowerToy, it's possible that there may be a conflict with another software or setting on your computer. Try disabling other programs one by one to identify the source of the problem.
By keeping your PowerToys updated and troubleshooting any issues that come up, you can ensure that these fantastic tools continue to enhance your productivity and enjoyment of your Windows experience.
Remember This: A Quick Summary
In this guide, we learned all about Microsoft PowerToys and how they can help boost productivity on your computer. Think of PowerToys like a collection of fun gadgets in a toybox that can make your computer time more enjoyable and efficient. Whether you have a Windows 10 or Windows 11 Pro computer, PowerToys can add cool features and tools to enhance your experience.
From downloading and setting up your first PowerToy to exploring the fun features like PowerRename or FancyZones, there are plenty of ways to customize your computer and make tasks easier. Even if you have devices like the Microsoft Surface Go 3 or Microsoft Surface Duo, PowerToys can work seamlessly with them to make your work or playtime more efficient.
For those who want to dive deeper, we touched on tips and tricks for power users, including tools like Sysinternals that can take your PowerToys experience to the next level. And remember, keeping your PowerToys updated is key to ensuring they run smoothly, so be sure to check for updates regularly.
By becoming a PowerToys wizard and exploring all the tools available, you can unlock the full potential of your computer and make the most out of your time online. So, next time you sit down at your computer, don't forget about the magic of Microsoft PowerToys!
FAQs: Questions You Might Have
Can I Use PowerToys on My Old Computer?
Yes, you can use PowerToys on older computers running Windows 10 or Windows 11 Pro! Microsoft designed PowerToys to be compatible with a wide range of devices, so you can enjoy all the cool features and benefits on your old computer too.
What If My PowerToys Aren't Working?
If your PowerToys aren't working as expected, don't worry! Here are a few things you can try to troubleshoot the issue:
1. Make sure you have the latest version of PowerToys installed on your computer. Check for updates through Windows Update or download the latest version manually from the official Microsoft website.
2. Check your computer's settings to ensure that PowerToys are enabled and properly configured. Sometimes a simple setting adjustment can solve the problem.
3. If you're still experiencing issues, you can visit the PowerToys GitHub page for troubleshooting guides and community support. There, you can find solutions to common problems and connect with other users who may have experienced similar issues.
By following these steps, you should be able to get your PowerToys up and running smoothly again in no time! Enjoy exploring all the fun and productivity-boosting features that PowerToys has to offer.


