Boost Win 10 Pro: Master Task Manager

Unleash the power of your Windows 10 Pro with expert tips on maximizing efficiency and productivity using Task Manager.
Table of Contents
Introduction to Task Manager in Windows 10 Pro
We're going to learn about a handy tool on your Windows computer that helps you see what's happening and keep your computer running fast. It's called Task Manager!
What is Task Manager?
Task Manager is like a computer's helper. It shows you all the programs, apps, and activities that are going on in your computer and lets you manage them.
Why is Task Manager useful?
It helps you close programs that are not working right and see which ones are making your computer slow.
Opening Task Manager
Do you want to open Task Manager on your Windows 10 Pro computer? It's easy! Let's go through a few simple steps together.
Using Keyboard Shortcuts
If you like using shortcuts, here's a quick way to open Task Manager. Just press 'Ctrl + Alt + Delete' on your keyboard, and a menu will pop up. From there, you can choose Task Manager to open it.
Through the Start Menu
Another way to open Task Manager is by going through the Start menu. Simply click on the Start button in the bottom left corner of your screen, and then look for "Task Manager" in the list of apps. You can also right-click on the taskbar at the bottom of your screen and select Task Manager from there.
Understanding Task Manager
Let's explore Task Manager on your Windows computer together and unravel the secrets it holds to keep your system running smoothly.
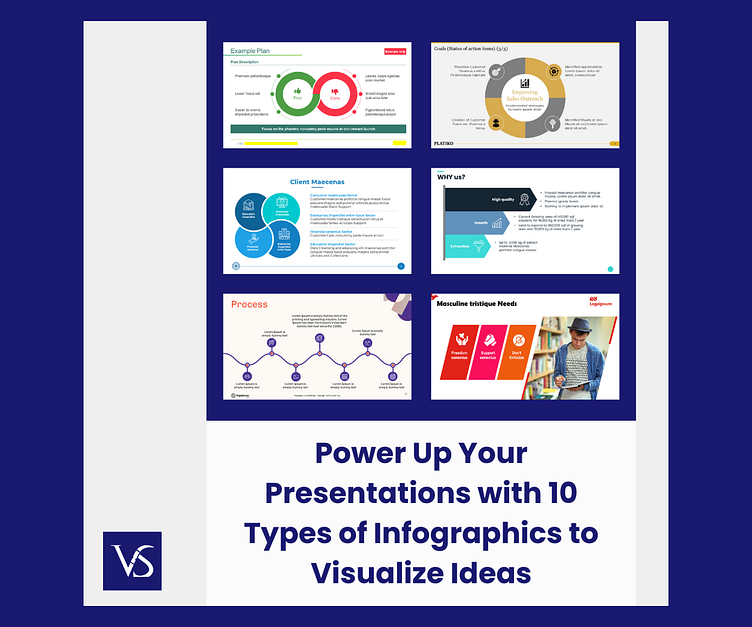
Image courtesy of dribbble.com via Google Images
Processes Tab
When you open Task Manager, one of the things you'll see is the Processes tab. This tab lists all the programs, applications, and background tasks that are currently running on your computer. It's like a peek behind the curtain to see what's happening in the background.
Performance Tab
Another important part of Task Manager is the Performance tab. Here, you can monitor how much power and resources your computer is using. You can check if your computer is feeling sluggish or if everything is running smoothly. It's like a health checkup for your system!
Using Task Manager to Speed Up Your Computer
Sometimes your computer runs slow. Let's use Task Manager to find out why and help it run faster!
| Topic | Description |
|---|---|
| Introduction | An overview of the importance of Task Manager in optimizing performance on Windows 10 Pro. |
| Task Manager Features | Explanation of key features such as Processes, Performance, App History, Start-up, and more. |
| Performance Monitoring | How to monitor system performance using Task Manager and tips for improving performance. |
| Managing Processes | Techniques for tracking and managing running processes efficiently through Task Manager. |
| Start-up Optimization | Guidance on managing start-up programs to improve boot time and system performance. |
| Conclusion | Final thoughts on the benefits of mastering Task Manager for maximizing the performance of Windows 10 Pro. |
Closing Unresponsive Programs
If a game or app is stuck, you can close it from Task Manager so everything else can work better. Just right-click on the program in Task Manager and select "End Task". This will stop the program from running and free up your computer's resources.
Managing Startup Programs
Some programs start automatically when your computer turns on, which can slow down the startup process. You can manage these programs in Task Manager by going to the "Startup" tab. Here, you can disable programs that you don't need to start automatically, making your computer start up faster.
Safety Tips and Tricks
Task Manager is like a control center for your computer, helping you manage what's happening inside. But just like how we need our brains to function properly, your computer needs certain processes to keep running smoothly. Be cautious not to end system processes in Task Manager, as doing so could cause your computer to malfunction or even crash. Stick to closing unresponsive apps or programs instead.

Image courtesy of www.predictiveanalyticstoday.com via Google Images
Using Task Manager to Check for Viruses
Unfortunately, there are malicious programs out there that can harm your computer. Task Manager can be a handy tool to detect these unwanted intruders. Keep an eye out for any programs that consume a lot of CPU usage or have suspicious names. If you notice anything fishy, it might be a good idea to run a virus scan on your computer to keep it safe and secure.
Summary
In our exploration of Task Manager, we discovered a powerful tool that helps us keep our Windows 10 Professional computer running smoothly. Task Manager acts as our computer's helper, allowing us to see all the programs and activities running on our device. By using Task Manager, we can identify and manage unresponsive programs, ensuring our computer stays efficient and quick.
From opening Task Manager using keyboard shortcuts or the Start menu to understanding its different tabs like Processes and Performance, we gained valuable insights into optimizing our computer's performance. By closing unresponsive programs and managing startup programs, we can make our computer faster and more responsive.
Remember, Task Manager is a powerful tool, so it's important to use it safely. Avoid ending system processes that are essential for your computer's operation, and be vigilant in checking for viruses that may be hiding in plain sight. By following these safety tips and tricks, we can harness the full potential of Task Manager without causing harm to our system.
So, there you have it—our journey with Task Manager has equipped us with the knowledge and skills to become Task Manager masters. By employing these tips and tricks, we can ensure our Windows 10 Professional computer remains efficient and optimized for our needs.
FAQs About Task Manager
Do you have more questions? Let’s look at some common ones to help you understand even better!
Can Task Manager tell me why my game is slow?
Yes, it can show you if the game is using too much memory or processing power.
How do I know which programs to close in Task Manager?
If a program doesn't respond when you click on it or makes your computer very slow, you can close it in Task Manager.


