Boot from USB on Windows 10

Unlock the secrets of booting from USB on Windows 10 - learn how to do it effortlessly in just a few steps!
Table of Contents
Introduction: Starting Fresh with Windows 10
Let's talk about how to start your computer in a new way, using something called a 'bootable USB' with Windows 10! If your computer feels sluggish or you want a fresh start, this bootable USB can be the key to reviving your device.
A bootable USB is like having a special magic key that can unlock your computer and allow you to install a new, clean version of Windows 10. It's a handy tool to have in your tech arsenal, especially when your computer needs a boost!
So, get ready to learn how to create your own bootable USB and kickstart your computer into a new and improved state with Windows 10!
What is a Bootable USB?
We will learn what a bootable USB is and why it's like a magic key for your computer.
The Magic Key Explained
Imagine a bootable USB like a special key that can unlock your computer and start it up in a new way. Instead of using the usual software on your computer, you can plug in this USB stick and tell your computer to start using the software on it. It's like having a secret code to access a whole new world on your computer!
Why Use a Bootable USB?
A bootable USB can be super helpful for many reasons. If your computer is having problems and won't start up properly, you can use a bootable USB to fix it. It's also great for when you want to install a fresh copy of Windows 10 on your computer. This magic key allows you to take control and make your computer work the way you want it to!
Creating Your Own Bootable USB
Before you can create your own bootable USB stick, you will need a few things. First, you will need a USB flash drive with enough storage space to hold the Windows 10 software. Make sure to back up any important data on the USB drive because creating a bootable USB will erase everything on it. You will also need access to a computer with internet connection to download the Windows 10 software and a software tool to help create the bootable USB.
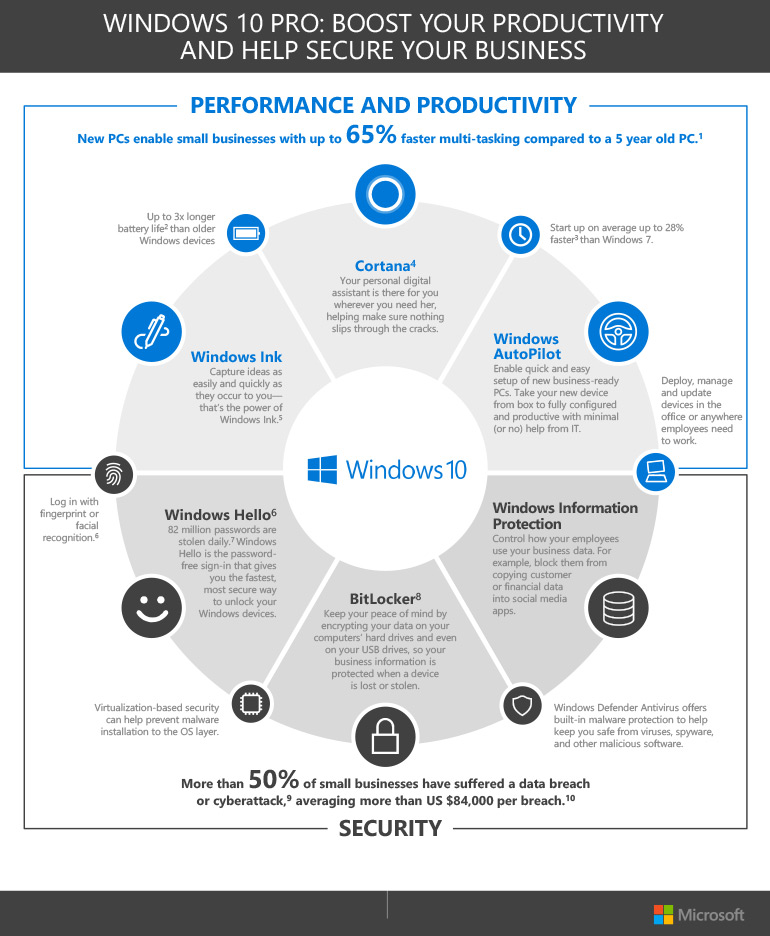
Image courtesy of sg.insight.com via Google Images
Step-by-Step Creation
Now that you have everything you need, you can start creating your own bootable USB. Follow these simple steps:
1. Download the Windows 10 Media Creation Tool from the official Microsoft website.
2. Open the Media Creation Tool and select "Create installation media for another PC."
3. Choose the language, edition, and architecture for Windows 10 that you want to install on your computer.
4. Select "USB flash drive" as the media type you want to use.
5. Plug in your USB flash drive and select it from the list of available drives in the Media Creation Tool.
6. Follow the on-screen instructions to create the bootable USB. This process may take some time, so be patient.
7. Once the process is complete, you will have a bootable USB with the Windows 10 software on it ready to use.
How to Boot from USB in Windows 10
We'll go over how you can tell your computer to start up with the new Windows 10 that you just put on your USB stick.
Getting Ready to Boot
Before you start, make sure your computer is turned off completely. Insert the bootable USB stick into a USB port on your computer. Once the USB stick is inserted, turn on your computer. Depending on your computer's make and model, you may need to press a specific key (like F2 or Esc) to access the boot menu. Check your computer's manual or look for on-screen prompts for guidance.
Booting Up Step-by-Step
Once you're in the boot menu, you should see a list of devices to boot from. Select the USB drive from the list using the arrow keys on your keyboard. Press Enter to confirm your selection. Your computer will now boot from the USB stick, and you should see the Windows 10 installation process begin. Follow the on-screen instructions to complete the installation of Windows 10.
Troubleshooting Common Issues
Sometimes things don't go as planned. Let's figure out what to do if that happens!

Image courtesy of adaptiva.com via Google Images
What If It Doesn't Work?
If you try to start your computer using the USB stick, but it doesn't seem to be working, don't worry! Here are a few things to check:
| Steps | Details |
|---|---|
| 1. Prepare the USB Drive | Format the USB drive to FAT32 and ensure it has space for Windows 10 installation files. |
| 2. Download Windows 10 ISO | Visit the official Microsoft website and download the Windows 10 ISO file. |
| 3. Create Bootable USB | Use a tool like Rufus to create a bootable USB drive using the Windows 10 ISO file. |
| 4. Access BIOS/UEFI Settings | Restart your computer and press the appropriate key (e.g. F2, Del) to access BIOS/UEFI settings. |
| 5. Set USB as Boot Device | Navigate to the Boot menu and set the USB drive as the primary boot device. |
| 6. Save Changes and Reboot | Save the changes in BIOS/UEFI settings and restart your computer to boot from the USB drive. |
First, make sure that you properly followed all the steps to create the bootable USB stick. Check if you missed any important instructions or if there were any errors during the creation process.
Next, ensure that your computer is set to boot from the USB drive. You may need to access your computer's BIOS settings to change the boot order and prioritize the USB drive as the first boot option.
If everything seems to be in order and it still doesn't work, there could be an issue with the USB stick itself. Try using a different USB port on your computer or even a different USB stick to see if that resolves the problem.
Common Problems and Solutions
Here are some common issues you might encounter when trying to boot from a USB on Windows 10, along with some solutions to help you troubleshoot:
1. USB Not Recognized: If your computer does not recognize the USB drive, try plugging it into a different port. If that doesn't work, the USB drive may be faulty, and you should try with a different one.
2. Booting to the Wrong Drive: Sometimes, your computer may attempt to boot from a different drive instead of the USB. In this case, go into your BIOS settings and change the boot order to prioritize the USB drive as the primary boot device.
3. Error Messages: If you encounter error messages during the boot process, note down the message and look it up online for potential solutions. It could be a problem with the Windows 10 installation on the USB drive.
By addressing these common issues with troubleshooting steps, you'll be better equipped to overcome any obstacles that may arise when booting from a USB on Windows 10.
Wrapping Up & Keeping Your Bootable USB Safe
Now that you've created your bootable USB and successfully booted your computer with Windows 10, it's essential to keep your magic key safe for future use.
Storing Your Bootable USB
Make sure to store your bootable USB in a safe place where it won't get damaged or lost. You can keep it in a secure drawer or a protective case to prevent any physical harm.
Backup Your Data
It's always a great idea to back up the files on your bootable USB to another storage device. This way, if anything happens to your USB, you won't lose any important information.
Regularly Update Your Bootable USB
As technology and software evolve, it's essential to keep your bootable USB up to date. Check for any updates to the Windows 10 software and make sure to update your bootable USB accordingly.
Protect Your Bootable USB from Malware
Just like your computer, your bootable USB can also be vulnerable to malware and viruses. Be cautious when connecting your USB to other devices and ensure that your antivirus software is up to date.
By following these simple tips, you can ensure that your bootable USB remains safe and ready to use whenever you need it to start your computer with Windows 10.
FAQs - Questions You Might Have
What if my USB stick doesn't have enough space?
If your USB stick doesn't have enough space for Windows 10, don't worry! You can try using a different USB stick with more storage capacity. Make sure to check the size requirements for Windows 10 before creating your bootable USB, so you pick a stick that can hold the software.
Can I use the bootable USB on more than one computer?
Yes, you can use the bootable USB on more than one computer. The magic of a bootable USB is that it contains the software needed to start up Windows 10 on any compatible computer. So feel free to use your bootable USB on multiple computers to install or repair Windows 10 whenever you need!


