Boot Up! Force Windows Start Easily

Struggling to boot up your Windows? Discover the simple yet powerful techniques to easily force-start your system in seconds!
Table of Contents
Introduction: Getting Your Windows Computer Up and Running
Sometimes, computers can be a bit stubborn and don't start up the way we want. But don't worry, we're going to learn about how to wake up your Windows computer when it's being a little lazy!
What You Need to Know Before Starting
Just like tying your shoes has steps, so does starting your Windows computer. We'll go through each step to make sure you get from 'Off' to 'On' smoothly.
Understanding Windows 10 and Windows 11
Windows 10 and Windows 11 are like siblings; they are similar but have some differences. Let's see what they look like and how they work!
The Magic Tricks to Wake Up Windows
If your computer is still sleepy, we have some magic tricks up our sleeves. There's a special key that helps and we're going to learn how to use it.
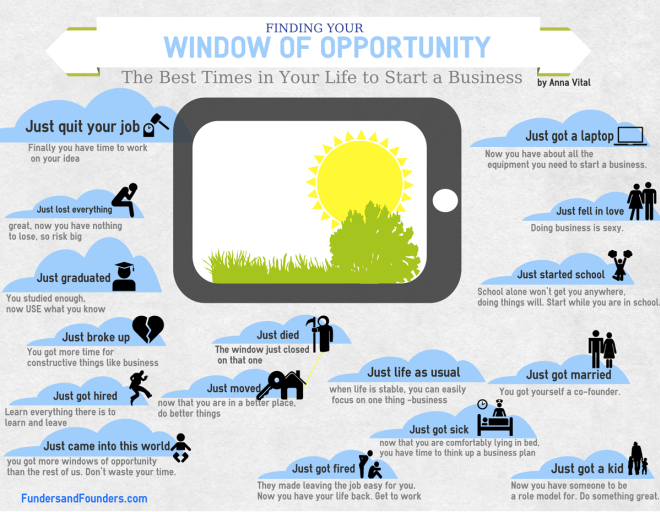
Image courtesy of inc42.com via Google Images
The Special Start Key
The Start key is like the secret ingredient in a magic potion. It starts the whole adventure! When you press this key, it's like turning on a light switch for your computer. It's usually located at the bottom left of your keyboard and looks like a little Windows symbol. Look for it and give it a press to wake up your computer.
Forcing Windows to Start
Sometimes we need to give Windows a gentle nudge to start up properly. If your computer is still snoozing, you can try to force it to start by holding down the power button until it turns off completely. Then, press the power button again to turn it back on. This can help kick-start your computer into action when it's feeling a bit sluggish.
Is DOS Still a Thing?
You might have heard of this thing called DOS. Is it a dinosaur? An old video game? We'll uncover if DOS is still hiding in your Windows computer.
The Mystery of DOS in Windows
DOS stands for Disk Operating System. It's like the ancient language of computers. Imagine it as the grandparent of Windows, teaching it how to walk before it could run. Back in the day, when computers were just starting to become popular, DOS was the boss.
| Boot Up! Force Windows Start Easily |
|---|
| Description: When Windows fails to start or gets stuck during boot up, it can be frustrating. However, there are several methods to force Windows to start easily and troubleshoot the issue. |
| Methods: |
|
| Additional Tips: |
|
But now, Windows has grown up and become the superhero of computers. It's like DOS passed on its cape and powers to Windows. So, while DOS is still a part of Windows, it's more like a wise old sage in the background, whispering advice to Windows when it needs it.
Think of DOS as the wise old wizard sitting in the tower, guiding the brave knight (Windows) on its quest to battle viruses and save files. So, while DOS might not be as flashy as Windows, it still plays a crucial role in keeping everything running smoothly behind the scenes.
Troubleshooting Common Start-Up Hiccups
Even with all the right steps, sometimes things don't go as planned. Like when your shoelaces get tangled. Let's learn to untangle common computer start-up problems.
Image courtesy of www.quora.com via Google Images
Typical Hurdles and How to Overcome Them
When you press the power button on your computer, you expect it to wake up like a sleepy cat stretching in the morning. But what do you do when your computer decides to play a trick on you and refuses to start up? Don't worry, we've got your back!
One common issue is when your computer screen stays black even though you've pressed the power button. This can be like your computer hitting the snooze button instead of waking up. To fix this, make sure all the cables are securely plugged in and try restarting your computer again.
Another hurdle you might face is when your computer takes forever to start. It's like having a slow turtle instead of a quick rabbit! In this case, you can try disabling unnecessary startup programs that might be slowing down your computer's boot time.
If you see a message on your screen saying "Operating System Not Found," it can be quite scary, like losing a treasure map. This usually means your computer can't find the software needed to start up. You can try checking if your hard drive is properly connected and restart your computer to see if it resolves the issue.
Lastly, if your computer keeps restarting on its own, it's like a carousel that won't stop spinning. This could be due to software issues or overheating. You can try updating your operating system and cleaning your computer's vents to prevent overheating.
Summary: Proudly Booting Up Your Windows
We've learned all about how to wake up your Windows computer! It's like giving a gentle nudge to your sleepy friend to get up and start the day. Now, you can proudly be the one to help your computer get ready to roll anytime you need it.
Remember, just like following a recipe to make your favorite dish, starting your Windows computer has steps to follow. And with the magic of the start key, you can make the computer dance to your tune!
Frequently Asked Questions (FAQs)
How can I tell if my computer is ready to start Windows?
When your computer is ready to start Windows, you'll see some lights blinking, and you might hear a soft humming sound. It's like your computer is stretching and getting ready to wake up from a nap.
What should I do if my computer doesn't start after I try these steps?
If your computer doesn't start after you've tried all the steps, don't worry! Sometimes, computers need a little extra time to wake up. You can try gently pressing the power button or asking an adult for help to see if there's another way to get your computer to start.


