Boot Up! How to Start Windows 11 Easily

Unlock the secrets of booting up Windows 11 effortlessly with these simple yet effective tips and tricks. Get started now!
Table of Contents
- Introduction: Booting Up with Windows 11
- The Basics of Starting Windows 11
- Is Your Windows 11 Free to Use?
- Section 3: A Step by Step Guide to Starting Windows 10 and 11
- Section 4: Can DOS Still Help Us Start Windows?
- Conclusion: Journey's End and Your New Start
- FAQs: Questions Adventurers Like You Ask
Introduction: Booting Up with Windows 11
We're going on a fun adventure to learn how to start a computer with Windows 11, just like superheroes discovering their powers!
The Basics of Starting Windows 11
Let's jump into the basics of turning on your computer and seeing Windows 11 wake up from its slumber.
The On Button: Your Magic Start Key
Find the 'on' button on your PC and press it - it's like saying 'abracadabra' to make your computer come to life!
Seeing Windows 11 Come to Life
Watch the screen as Windows 11 gets ready for you to play and learn.
This will be the start of an exciting journey as your computer wakes up, just like a superhero getting ready for a big mission!
Is Your Windows 11 Free to Use?
Many of you might wonder if Windows 11 is a treasure that costs money or a free adventure to embark on! Let's explore this exciting question together.
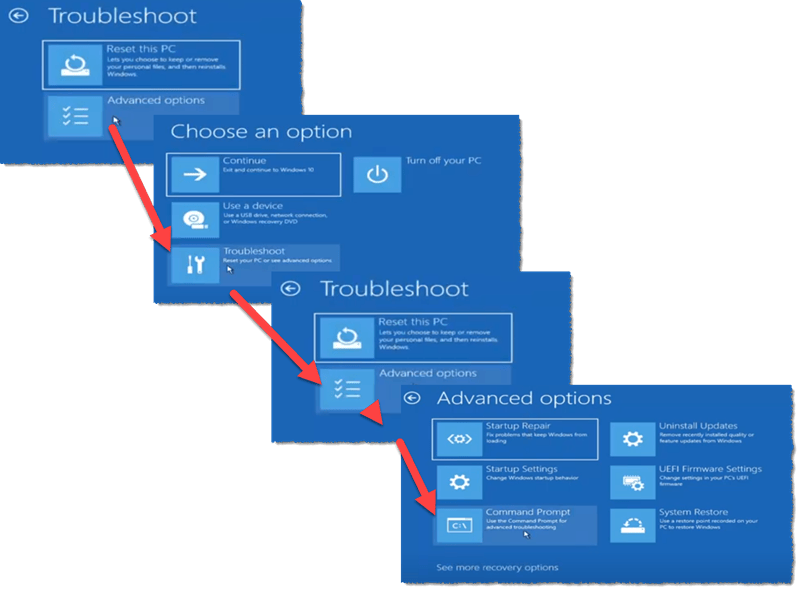
Image courtesy of positek.net via Google Images
Exploring the Idea of 'Free'
When we talk about something being 'free,' we mean that you don't need to pay money to use it. It's like finding a hidden gem in the forest that you can keep without giving anything in return. So, is Windows 11 also a free gem waiting to be discovered?
Section 3: A Step by Step Guide to Starting Windows 10 and 11
Starting your computer is like waking up a sleeping giant, so let's begin by finding the power button. It's usually a round button on the front or side of your computer. Press it gently, and you'll see your computer start to hum with life.
3.2 Following the Map to Windows
After pressing the power button, your computer will start to boot up. You might see some words and a logo on the screen as Windows 10 or 11 wakes up. This is like watching the curtain rise on a magical show!
As your computer boots up, it will ask for your password or show your desktop screen. Now you're ready to explore and have fun on your computer!
Section 4: Can DOS Still Help Us Start Windows?
Once upon a time, a wizard named DOS helped computers wake up, but does DOS still have magic for Windows 11?

Image courtesy of www.easeus.com via Google Images
4.1 The Story of DOS
We're going back in time to when DOS was the wise old wizard guiding computers in their awakening. DOS, short for Disk Operating System, was like the fairy godmother of computers, casting spells to make them start and show us the wonders of technology.
| Step | Description |
|---|---|
| 1 | Press the power button on your device to start it. |
| 2 | Wait for the Windows 11 logo to appear on the screen. |
| 3 | Enter your password or pin if required. |
| 4 | Click on the Start button at the bottom left corner of the screen. |
| 5 | Select an app or program to open or search for what you need. |
| 6 | Enjoy using your Windows 11 device! |
4.2 DOS in Today's Windows
But now, in the land of Windows 11, does DOS still have a role to play? Well, not exactly. Windows 11 has grown up and learned its own magic tricks to start up without needing DOS to hold its hand. While DOS was once a crucial part of starting computers, Windows 11 has become a powerful sorcerer in its own right, capable of awakening on its own.
5.1 When Windows is Too Sleepy
Sometimes, like a cozy bear in winter, Windows just wants to keep sleeping. If your computer is taking a long time to wake up, don't worry, we can help! It's like gently tapping your friend's shoulder to wake them up for a fun day ahead. Let's try something simple first to see if Windows decides to open its eyes.
5.2 Waking Windows with a Nudge
If Windows is still snoozing after a gentle tap, we may need to nudge it a bit more firmly. Think of it as giving a gentle shake to a snow globe to see the magic inside. You can try pressing and holding the 'on' button for a few seconds to give Windows a stronger message that it's time to wake up. Just like waking up a friend with a playful elbow nudge, this extra step might be what Windows needs to start its day.
Conclusion: Journey's End and Your New Start
As our adventure to discover the secrets of starting Windows 11 comes to a close, you now possess the magic to awaken your computer and unlock the wonders that await you. Just like a brave knight with a trusty sword, you hold the power to start Windows 11 and explore its limitless possibilities.
Embrace this new beginning with excitement and curiosity, for every click and tap on your keyboard will lead you to new discoveries and adventures in the digital realm. Whether you're crafting a masterpiece in Paint or embarking on an epic quest in your favorite game, Windows 11 is your gateway to endless fun and learning.
So, as you take your first steps into this enchanting world, remember that the start key is your magical wand, granting you access to a universe of creativity and knowledge. Let your imagination soar as you navigate through the colorful windows of opportunity that Windows 11 offers.
With Windows 11 at your fingertips, the possibilities are endless, and the only limit is your imagination. So, go forth, young adventurer, and start your journey with Windows 11 by your side!
FAQs: Questions Adventurers Like You Ask
Even the best explorers have questions, so don't worry, we've got answers!
What if my computer is stuck and won't start Windows 11?
We'll help you solve the riddle if your computer is being stubborn. Sometimes, just like a dragon hoarding its treasure, your computer might not want to wake up. If that happens, you can try gently pressing the 'on' button again to see if it responds. If it still refuses to wake up, you might need to seek help from a grown-up or a wizard, also known as a tech expert, to understand why your computer is feeling so sleepy.
Can I still get Windows 11 if I have an older computer?
We understand that not all adventurers have the newest gadgets to start their quests. If you have an older computer that has been a faithful companion in your past adventures, you might wonder if it can also join you in the Windows 11 journey. The answer is a little tricky - it depends on your computer's age, strength, and magical powers. Windows 11 has its own requirements, like a treasure map with coordinates that your computer must meet to unlock the gates to this new adventure. If your older computer meets these requirements, you might be able to upgrade and witness the wonders of Windows 11. But if not, don't worry; your trusty computer can still be a valuable ally in other quests and adventures.


