Boot Up: Starting Windows 10 Quickly

Discover the secret tricks to optimize your Windows 10 startup time and get your computer up and running in seconds.
Table of Contents
- Introduction: The Adventure of Starting Windows 10
- Getting Ready: Preparing to Start Your Computer
- The Magic Spell: Turning On Your Computer
- Cracking the Code: Logging into Windows 10
- Exploring the Land: Navigating the Desktop
- Faster Paths: Speeding Up the Process
- Memory Lane: Concluding Our Adventure
- FAQs: Answering Your Curious Questions
Introduction: The Adventure of Starting Windows 10
Let's embark on the adventure of turning on your computer and diving into the world of Windows 10. We'll learn about the magic 'start key' and how to open the Windows of knowledge in your computer!
Getting Ready: Preparing to Start Your Computer
Before we can embark on our journey into the world of Windows 10, we need to make sure everything is prepared. Let's make sure our equipment is ready and we know where to find the power button to wake up our computer.
Check Your Equipment
Make sure your computer, monitor, keyboard, and mouse are all plugged in and ready to go. It's like making sure all your tools are in your backpack before setting out on an adventure.
Locate the Power Button
Now, let's find the power button on your computer. This button is like the key to starting your computer, so it's important to know where to find it. It's usually located on the front or top of the computer case, so give it a gentle press when you're ready to begin.
The Magic Spell: Turning On Your Computer
Now, let's learn the magic spell to bring your computer to life – turning it on!

Image courtesy of via Google Images
Press the Power Button
A gentle press on the power button starts the magic.
Glimpse the Loading Screen
Watch as the screen lights up, hinting that our adventure is about to begin.
Cracking the Code: Logging into Windows 10
We have to crack the code by logging in to show we are the true explorers of this computer.
Enter Your Secret Key
Use your keyboard to type in your password, which is like a secret key that protects your treasures.
Hit Enter to Confirm
Press the 'Enter' key to tell the computer 'Yes, it's really me!'
Exploring the Land: Navigating the Desktop
Once inside the magical realm of your computer, it's time to start your exploration of the desktop. This is where all the wonders and adventures await! Let's learn how to navigate around and discover the treasures hidden within.
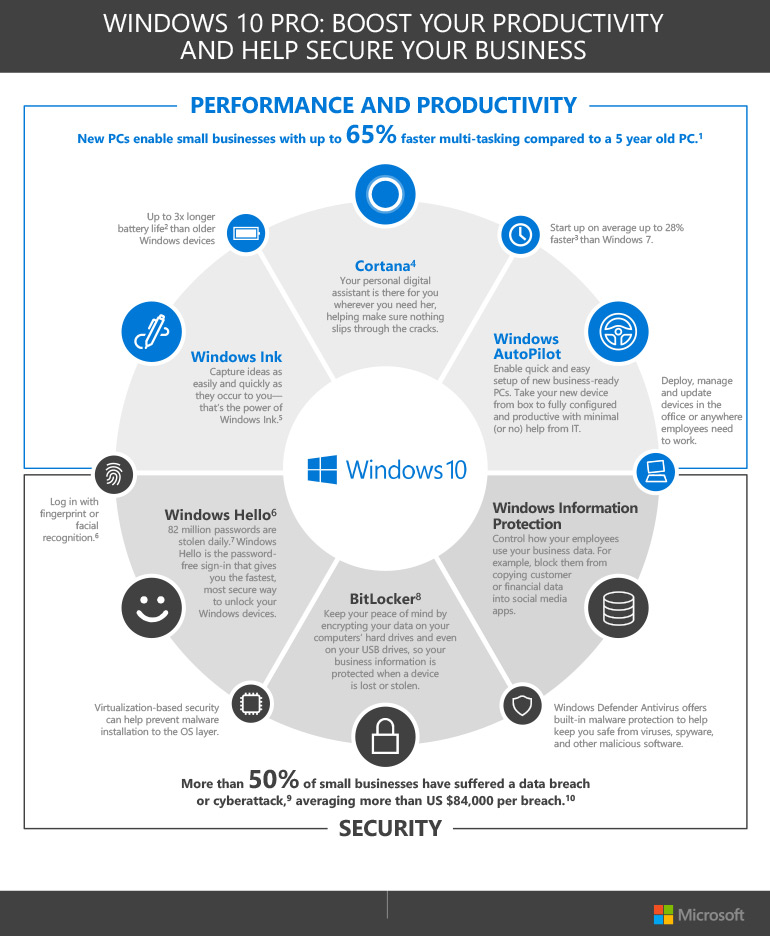
Image courtesy of via Google Images
Meet the Start Button
The first thing you'll notice on your desktop is the Start button. This little icon is like a friendly guide, always willing to show you the way. When you click on it, a whole map of places you can visit will open up before you. It's like having a magical portal to different parts of your computer!
| Step | Description |
|---|---|
| 1 | Disable startup programs |
| 2 | Enable Fast Startup |
| 3 | Run Disk Cleanup |
| 4 | Update drivers |
| 5 | Upgrade to a Solid State Drive (SSD) |
Discovering Programs
Scattered across your desktop are small pictures called icons. Each of these icons represents a different program or application on your computer. By clicking on these icons, you can open up these programs and dive into a world of endless possibilities. You can create art, play games, learn new things, and so much more! The icons are like portals to different worlds within your computer.
Faster Paths: Speeding Up the Process
If you want to start your adventures faster, here are some tricks to make your computer wake up quicker!
Shortcut Magic
Using shortcuts on your keyboard, you can get to places faster than ever. Instead of clicking through menus and icons, simply press a few keys to teleport to your desired destination. For example, pressing the Windows key + D will take you straight to your desktop, or pressing Ctrl + Shift + Esc will open the Task Manager in a flash.
Cleaning Up
Keeping your computer tidy, with fewer things on the desktop, makes starting up a quick and easy task. When your desktop is clutter-free, your computer doesn't have to work as hard to load everything up. This means less waiting time for you and more time to dive into your exciting adventures on Windows!
Memory Lane: Concluding Our Adventure
As our adventure comes to an end, let's take a stroll down memory lane and remember the steps we took to start our journey into Windows 10.
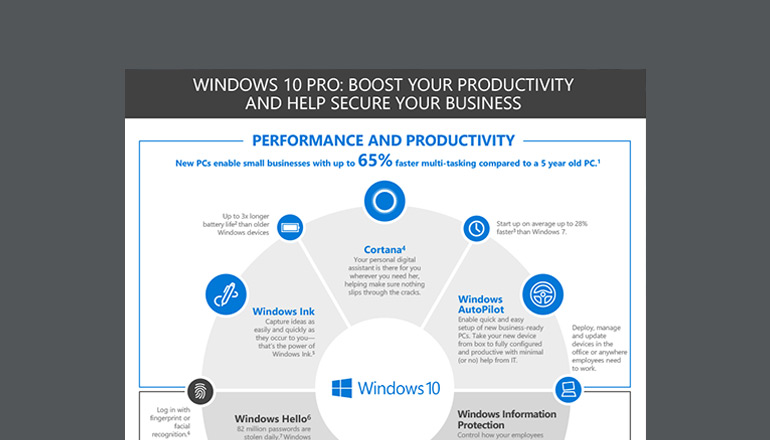
Image courtesy of via Google Images
From making sure all our equipment was ready to locating the power button that brought our computer to life, we have learned important steps in the process of starting Windows 10.
Cracking the code by logging in with our secret password and exploring the wonders of the desktop through the Start button and various programs have shown us the magic that awaits within our computer.
If you ever find yourself wanting to start your adventures faster in the future, remember the shortcut magic and the importance of keeping your desktop tidy for a quicker startup process.
As we end this chapter of our Windows journey, let's cherish the memories of our exploration and look forward to many more exciting adventures in the digital world!
FAQs: Answering Your Curious Questions
After reading about our Windows-starting adventure, you might have questions. This corner of the map has the answers you seek.
What if my computer doesn't start?
Don't worry, there are ways to help a stubborn computer wake up, and we can learn them together.
What does the start key look like?
It looks like a little flag or a window with four panes. Can you find it on your keyboard?
Can I personalize how my Windows starts?
Yes, you're the captain of this ship! You can choose what shows up when Windows starts.


