Boot Up Windows 11: A Step-By-Step Guide
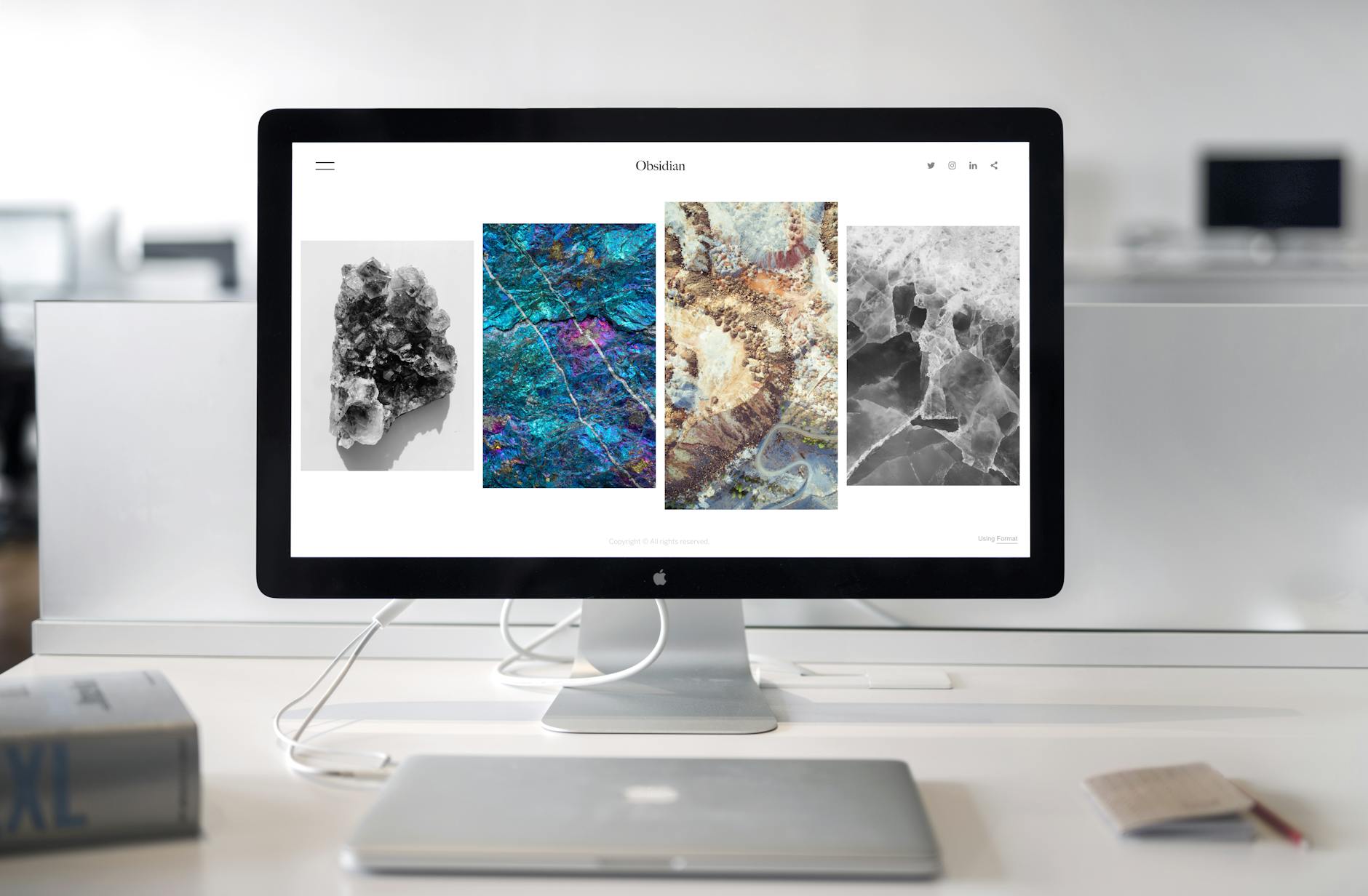
Unlock the secrets of Windows 11 with this comprehensive step-by-step guide to booting up your system like a pro.
Table of Contents
Introduction to Starting Up Windows 11
We're going to learn how to start a computer with Windows 11. This is what makes all your games and programs wake up! So, get ready to dive into the exciting world of computers!
What is Windows 11?
Windows 11 is like the brain for your computer. It has cool stuff and makes sure everything works together! Just like how our brain helps us think and move, Windows 11 helps your computer do all its amazing tasks.
Why do we need to start Windows?
Like starting a car, starting Windows lets you drive into computer land and have fun! It's the first step to opening up a whole world of games, videos, and learning. So, let's get your computer up and running!
Preparing to Start Windows 11
Before we turn on our computer and dive into the magical world of Windows 11, there are a few things we need to get ready. It's just like getting all set for a fun day out!
Finding the Start Key
The start key is like a secret button that helps wake up your computer. It's usually located on your keyboard and has a symbol that looks like a window. Finding this key is the first step to starting Windows 11!
Checking Your Power
It's essential to make sure your computer has enough energy to wake up. You can do this by checking if your computer is plugged into a power source or if the battery is charged. Without power, your computer won't be able to start Windows 11 and join in on the fun!
Turning On Your Computer
Now that you're all set up and ready to go, it's time to wake up your computer and dive into all the fun stuff it has to offer. Let's get started!
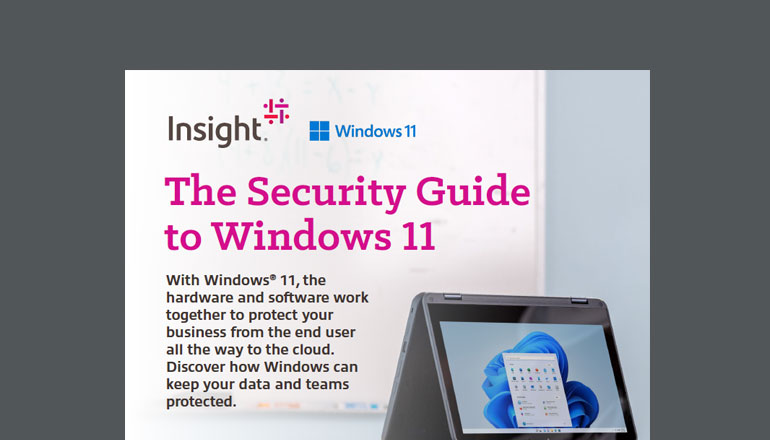
Image courtesy of sg.insight.com via Google Images
Press the Power Button
First things first, find the power button on your computer. It's usually a little button that you need to press to turn on the computer. Give it a gentle push, just like waking up a sleepy friend.
Waiting for Windows to Wake Up
Once you press the power button, you'll see the computer screen light up. Sometimes, you might have to wait a little bit for Windows to start up. It's like waiting for your toast to pop - it takes a little patience, but soon enough, you'll see your desktop come to life!
When Windows 11 Doesn't Start Normally
Uh-oh! Sometimes computers can be a bit tricky and may not start up as expected. If you press the power button and the screen stays dark, don't worry! There are ways to fix this issue.
| Steps | Description |
|---|---|
| Step 1 | Press the power button on your device to turn it on. |
| Step 2 | Wait for the Windows 11 logo to appear on the screen. |
| Step 3 | Enter your password or PIN if prompted. |
| Step 4 | Wait for Windows 11 to load all the necessary files and settings. |
| Step 5 | Once the desktop appears, you are successfully booted up into Windows 11. |
Using the Start Key to Help
If your computer is being stubborn and doesn't want to wake up, we can try a special trick with the start key. This key can help us give the computer the gentle nudge it needs to start up smoothly.
Switching from Windows 10 to Windows 11
If you've been using Windows 10, here's how to jump into Windows 11 and see what's new!
Is My Computer Ready for Windows 11?
Before we switch, let's check if your computer can learn new tricks with Windows 11. It's like making sure our car has enough gas to go on a long drive!
Starting the Switch
Just like getting a new toy, let's see how we can switch from old Windows 10 to shiny Windows 11. We'll follow the steps like changing clothes for a party!
Conclusion and Recap
Now that we've learned all about starting up Windows 11, you are well-equipped for your computer adventures! Starting Windows is like turning on the brain of your computer, getting it ready to use all your games and programs.

Image courtesy of support.microsoft.com via Google Images
Remember, Windows 11 is the magic that makes everything work together smoothly, just like the conductor of an orchestra. So, turning it on is the first step to exploring computer land!
Frequently Asked Questions (FAQs)
What if my computer is still not starting?
If your computer is still not starting, don't worry! We can try some hero moves to rescue it from its nap. First, make sure it's plugged in and has power. If that doesn't work, you can try holding down the power button for a few seconds to force it to shut down. Then, wait a moment before pressing the power button again to see if it wakes up. If all else fails, you might need to ask a grown-up for help to fix it.
Can I switch back to Windows 10?
If you miss your old Windows 10, don't fret! You can switch back, but it might take a bit of work. You'll need to find the settings menu on Windows 11 and look for the option to go back to Windows 10. Just follow the instructions, and you'll be back to your old familiar system in no time!


