Boot Windows 10: A Step-By-Step Guide
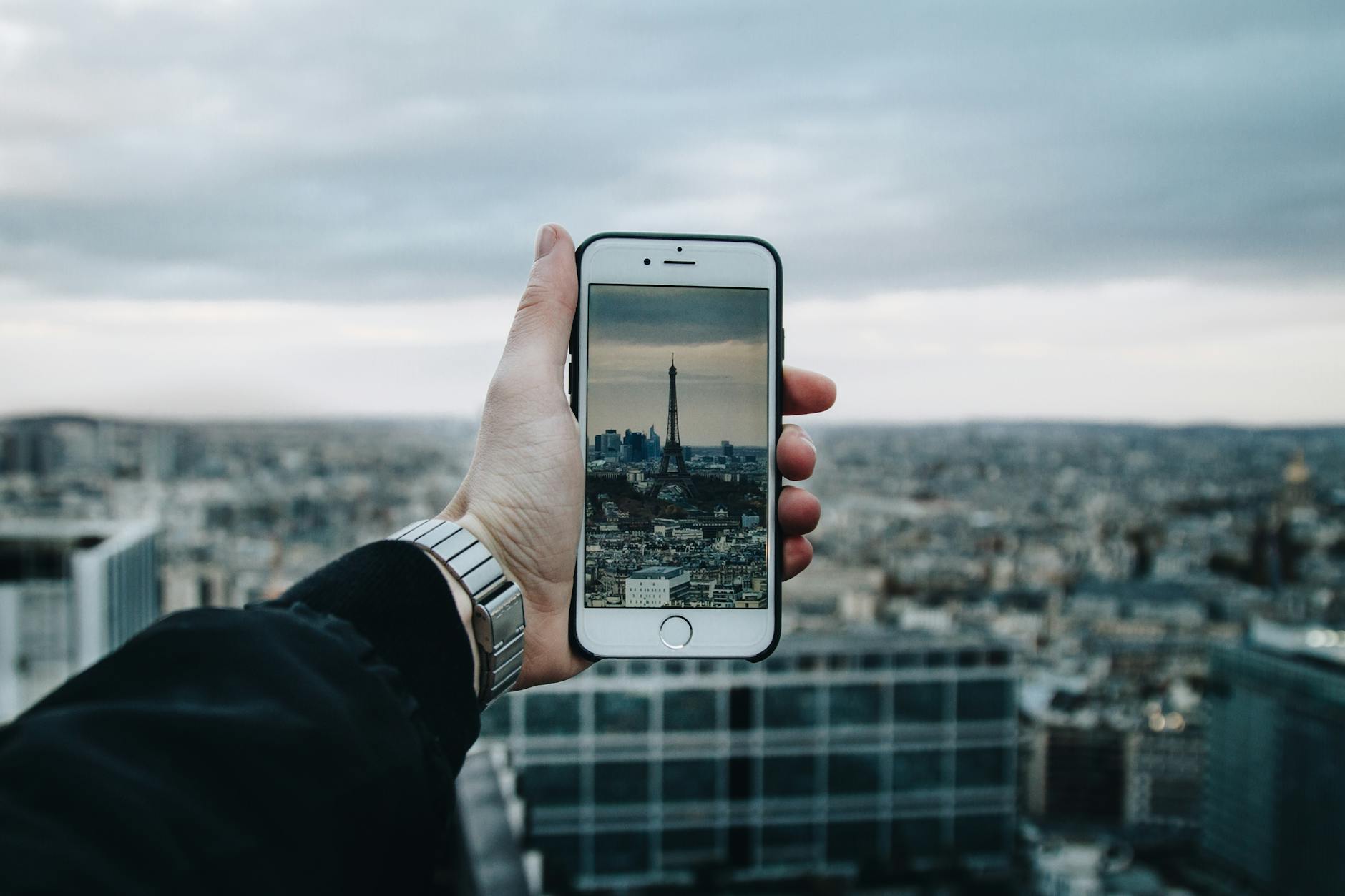
Discover the essential steps to boot Windows 10 efficiently and effectively. Upgrade your tech skills with this comprehensive guide now!
Table of Contents
Introduction: Getting Started with Windows 10
We're going to learn how to turn on your computer and begin using Windows 10 - that's the latest and cool software for your computer that lets you do all sorts of fun and important things!
Basic Steps to Turn On Your Computer
Before we see the Windows 10 screen, we first need to turn on the computer. Here's how to do it with some simple steps!
Finding the Power Button
First things first, you need to find the power button on your computer. It's usually located on the front or side of the computer. The power button looks like a small circle with a line through it. Once you've found it, press the power button to turn on your computer.
Waking Up Your Computer
Sometimes your computer might be in sleep mode, just like when you take a little nap. To wake it up, you can press the start key on your keyboard. The start key usually has a Windows logo on it. If you can't find the start key, you can also press the power button once to bring your computer back to life.
Welcome to Windows 10!
Once your computer is on, you'll see the Windows 10 welcome screen. Let's talk about what you can see and do here!
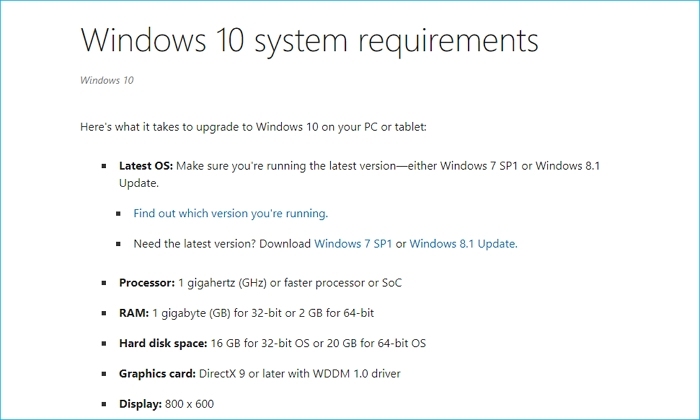
Image courtesy of www.easeus.com via Google Images
Signing In or Logging On
We'll walk through how to let Windows know it's you by signing in with your very own secret password!
Exploring the Desktop
Discover what all the little symbols mean on the screen and where to find the cool stuff on your computer!
Windows 10 welcomes you with a beautiful screen full of icons and colors. It's like opening a door to a magical world where you can do all sorts of amazing things!
The first thing you need to do when you see this screen is tell Windows that it's really you who's using the computer. You do this by typing in your secret password that only you know. Once you're all signed in, you can explore your desktop, which is like your digital playground filled with games, programs, and cool things to do.
All About the Start Menu
The Start Menu is like the treasure map to all the games and programs on your computer. Let's see what treasures we can find!
Opening the Start Menu
When you want to find all the cool apps and games on your computer, you can start by clicking on the start key. It's like a magic button that opens up a whole world of fun!
Using the Search Bar
Sometimes, you might know exactly what you're looking for, like your favorite game or a special program. That's when you can ask Windows to find it for you really fast! Just type the name of what you want in the search bar, and Windows will show you where to find it.
Help! My Computer Won't Start!
Sometimes computers can be a little stubborn. Don't worry, I’ll show you some tricks to help get things going!
| Step | Description |
|---|---|
| 1 | Insert the Windows 10 installation media (DVD or USB) into your computer. |
| 2 | Restart your computer and boot from the Windows installation media. |
| 3 | Choose your language, time and keyboard input on the Windows Setup screen. |
| 4 | Click "Install Now" to begin the installation process. |
| 5 | Enter your product key if prompted, or choose the option for a later time. |
| 6 | Accept the license terms and click "Next". |
| 7 | Choose the type of installation you want (upgrade or custom). |
| 8 | Select the drive where you want to install Windows and click "Next". |
| 9 | Follow the on-screen instructions to complete the installation process. |
| 10 | Once the installation is complete, remove the installation media and restart your computer. |

Image courtesy of www.wps.com via Google Images
Using the Power Button
If the first gentle push doesn’t work, here's what to do next with the power button. Press and hold the power button on your computer for a few seconds. This action will force your computer to shut down. After it's off, press the power button again to turn it back on. Sometimes giving your computer a little break can help it start up properly!
Troubleshooting Tips
If using the power button didn't do the trick, let's try some troubleshooting tips to solve the mystery of why your computer doesn't want to start. Check to make sure all the cables are properly connected to your computer and that the power outlet is working. Sometimes, a loose cable or a tripped power outlet can prevent your computer from starting up. If everything looks good but your computer still won't start, it might be time to ask a grown-up for help!
Safety First!
Staying safe is super important. Let's go over some safety tips to remember when starting and using your computer.
Taking Care of Your Computer
Computers are like pets; they need you to take good care of them so they stay happy and healthy! Make sure to keep your computer in a safe place where it won't get knocked over or spilled on. Dust it off gently with a soft cloth to keep it clean and running smoothly. Also, remember to shut it down properly when you're done using it, so it can rest and be ready for your next adventure!
Personal Safety Online
Just like in the playground, there are some safety rules to follow so you can have fun without any worries when you're online. Always ask a grown-up you trust before downloading anything or sharing personal information. Be careful with what you click on or who you talk to online. If something seems strange or makes you uncomfortable, tell an adult right away. Remember, it's important to stay safe and smart while exploring the exciting world of the internet!
Conclusion: You Did It!
Congratulations on learning how to start up Windows 10 and explore the cool stuff on your computer! You've just unlocked the door to a world of fun and possibility right at your fingertips. Let's do a quick recap of what we've discovered together.

Image courtesy of www.easeus.com via Google Images
First, we learned how to turn on your computer using the power button. Remember where that little button is? Great! Then, we took a peek at the Windows 10 welcome screen, where you can sign in with your special password and start exploring the desktop full of exciting icons and features.
Next, we delved into the treasure trove of the Start Menu, your go-to spot for finding all your favorite apps and games. By clicking on the start key and using the search bar, you can navigate with ease through all the cool things your computer has to offer.
And when your computer decides to be a bit stubborn and doesn't start up right away, no worries! We've got some tricks up our sleeves, including some troubleshooting tips to help you solve any mysteries.
Remember, safety always comes first! Just like taking care of a pet, your computer needs attention and love to stay in tip-top shape. And when you're online, following some personal safety rules will ensure you have a fun and worry-free experience.
So, pat yourself on the back because you've mastered the art of starting up Windows 10 like a pro. Keep exploring, keep learning, and most importantly, have a blast discovering all the amazing things your computer can do for you!
FAQs: Questions You Might Have
What if Windows 10 doesn't start right away?
Don't worry, sometimes computers take a bit of extra time to wake up, just like some of us in the morning! If Windows 10 doesn't start right away, give it a few moments to get going. It's like waiting for your friend who's a little slow getting out of bed. Be patient, and soon you'll see the magical Windows screen!
Why do I need a password to use my computer?
A password is like a key to your diary. It keeps your secrets and stuff safe from anyone else who might be too curious. Just like you wouldn't want anyone peeking into your diary, you wouldn't want someone snooping around on your computer. Your password is like a special secret that only you know, so only you can unlock all the cool things on your computer!


