Boot Windows 10: A Step-By-Step Guide

Unlock the secrets of booting Windows 10 with this comprehensive step-by-step guide to optimize your operating system performance.
Table of Contents
Introduction to Booting Windows 10
We are going to learn how to start up your Windows 10 computer, like turning on a car's engine!
What Does Booting Mean?
Booting is like waking up your computer to get ready for a day of work or play!
Getting Ready for the Boot-Up
Before we start our computer, we need to make sure it has the energy it needs. Just like making sure your phone is charged before a big day out, we check if our computer is plugged in or if it's charged up like a superhero!
Ensuring Proper Connections
Our computer is like a team, with each part needing to communicate with the others. We make sure all the wires and gadgets are talking to each other properly so that everything runs smoothly.
Turning On Your Windows 10 Computer
Now that we've made sure everything is set up correctly, it's time to turn on your Windows 10 computer. This step is like pressing the 'ON' button to start your favorite video game!
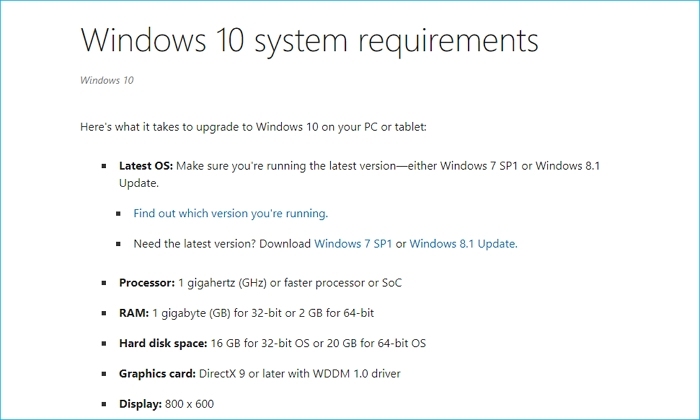
Image courtesy of www.easeus.com via Google Images
Finding the Power Button
Just like a hidden treasure, you need to find the power button on your computer. It's usually a small rectangular button located on the tower or the side of your laptop. Press it gently to turn on your computer.
What to Do If Windows Doesn't Start Normally
Sometimes, just like us in the morning, Windows might need a little extra help to wake up properly. If your computer doesn't start normally, you can try pressing and holding the power button for a few seconds to force it to shut down. Then, press the power button again to turn it back on.
What to Do Next?
Windows is awake now! There are things we can do while it's getting ready.
Enter Your Password
Like a secret club, sometimes Windows needs a password to let you in. Make sure to type it in carefully to unlock the magic of your computer!
| Step | Description |
|---|---|
| 1 | Insert the Windows 10 installation media (USB or DVD) into your computer. |
| 2 | Restart your computer and boot from the installation media. |
| 3 | Choose your language, time and currency format, and keyboard or input method. Click "Next". |
| 4 | Click "Install Now" and enter your product key if prompted. |
| 5 | Accept the license terms and click "Next". |
| 6 | Choose the type of installation you want (Upgrade or Custom). Click "Custom". |
| 7 | Select the drive where you want to install Windows 10 and click "Next". |
Waiting for Everything to Load
Patience is key, just like waiting for cookies to bake, we wait for Windows to start up. While you wait, you can think about all the fun things you'll do on your computer once it's up and running!
Understanding Windows 10 and Windows 11
Let's dive into the world of Windows operating systems and explore the differences between Windows 10 and the newer Windows 11. Just like flavors of ice cream, each version of Windows has its own unique features and starting process!

Image courtesy of www.easeus.com via Google Images
Is Upgrading to Windows 11 Free?
Have you ever wondered if you need to spend your hard-earned allowance to upgrade to Windows 11? Well, the good news is that for many users, upgrading to Windows 11 is free! It's like getting a shiny new toy without having to pay for it.
Differences in Starting Windows 10 and Windows 11
Now, let's talk about how Windows 10 and Windows 11 wake up from their slumber. Starting Windows 11 can be a lot like starting Windows 10, with a few exciting differences. It's like comparing your trusty old bike to a brand new skateboard - both get you where you need to go, but in different ways!
Conclusion: Mastering the Boot-Up Process
So, you've learned all about starting up your Windows 10 computer! You now know the steps to take to wake it up and get it ready for your tasks. Let's quickly recap what you've mastered.
First, you made sure your computer had power by checking if it was plugged in or charged up. Then, you ensured all the connections were in place, like making sure everyone at a party is talking to each other. Next, you found the power button and pressed it to turn on your computer, just like finding buried treasure.
If Windows didn't start normally, you learned how to give it a little push to get going. Once it was awake, you entered your password, just like being part of a secret club. Finally, you patiently waited for everything to load, similar to waiting for freshly baked cookies.
Remember, the boot-up process is essential to get your computer running smoothly every time. By following these steps, you'll ensure a hassle-free start to your Windows 10 adventures!
FAQs
What if my computer doesn't start?
Don't worry! We'll give you tips on what to try if it's being stubborn. Sometimes computers can be a little sleepy, just like us in the morning. If your computer doesn't start when you press the power button, make sure it's plugged in or has enough battery power. You can also try holding down the power button for a few seconds to force it to shut down and then press it again to start it up. If that doesn't work, you may need to get some help from a grown-up who knows more about computers.
Can I upgrade to Windows 11?
Thinking about a new look for your computer? Let's see if you can get Windows 11! Upgrading to Windows 11 depends on a few things. First, you need to check if your computer meets the requirements for Windows 11. This includes having a compatible processor, enough memory (RAM), and storage space. If your computer meets these requirements, you might be able to upgrade to Windows 11 for free! But it's always a good idea to check with a grown-up before making any big changes to your computer.


