Boot Windows 10: Step-by-Step Guide

Uncover the secrets to smoothly booting Windows 10 with this step-by-step guide - don't miss out on essential tips!
Table of Contents
Introduction: Getting Started with Windows 10
Let's figure out how to get your Windows 10 running! It's like learning to get your toy car zooming - super simple once you know how!
Before We Boot Up: What You Need to Know
To start your computer, you need to know about some important buttons and bits. It's a bit like knowing where the 'on' switch is on your video game console.
The Role of DOS in Modern Windows
Long time ago, DOS was a big deal in computers. Now, Windows 10 is much smarter, but it still uses some old DOS magic under the hood!
Finding the Start Key
Ever seen a flag sign on your keyboard? That's the start key, and it's your ticket to opening up everything Windows 10 can do!
Booting Up: Turning On Your Windows 10 Computer
Ok, let's power up your computer! It's just like pressing play on your favorite video game—press the right button, and the fun begins!
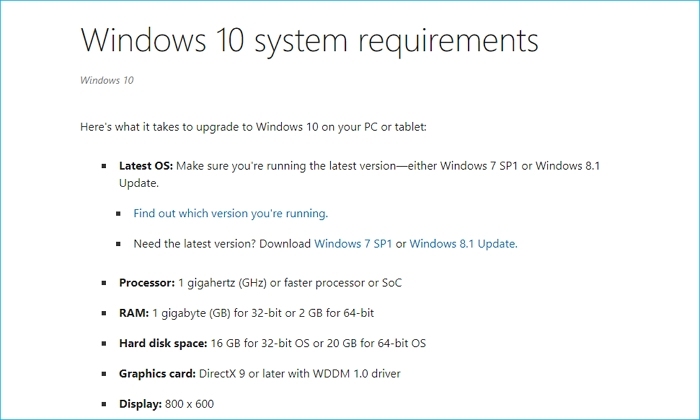
Image courtesy of www.easeus.com via Google Images
Using the Power Button
This button wakes up your computer from its nap! Just press it, and the screen will light up with all sorts of neat pictures.
What to Do If Windows Doesn't Start Right Away
Sometimes computers are grumpy and don't want to wake up. If that happens, we'll do a restart to give it a gentle nudge.
Navigating the Start-Up
Now that your computer's awake, let's take a trip to the land of Windows 10. It's like using a map to find treasure—follow the steps and you'll find the goodies!
The Welcome Screen
When your computer starts, it says 'hello' with a welcome screen. Here's where you'll let it know it's really you using the computer!
Using the Start Key to Navigate
Remember the flag key? Pressing it opens up a whole world of programs and games, just like a treasure chest in your computer!
| Step | Description | Screenshot |
|---|---|---|
| 1 | Insert the bootable USB drive or DVD into your computer. |  |
| 2 | Restart your computer and press the designated key to access the boot menu. |  |
| 3 | Select the bootable USB drive or DVD from the boot menu. |  |
| 4 | Follow the on-screen instructions to boot into the Windows 10 installation wizard. |  |
Troubleshooting Common Start-Up Issues
Don't worry if your computer is being a little tricky. Think of it as solving a puzzle—we'll figure out the fix together!

Image courtesy of www.wps.com via Google Images
When Windows Won't Start
We've got some cool detective moves to help your Windows 10 come to life if it's being stubborn. Sometimes computers can be a bit stubborn, just like a sleepy cat that doesn't want to wake up. If your computer is being difficult and doesn't want to start, we can try a neat trick called restarting.
Safe Mode to the Rescue
Safe mode is like training wheels for your computer. It helps your computer start up with just the basics, so you can fix what's not working. It's like starting a video game in practice mode before playing for real—it gives you a chance to figure things out before jumping into the action.
Conclusion: Ready, Set, Go with Windows 10!
Now that you're a Windows 10 starting expert, your computer is all set for games, homework, and all sorts of fun stuff!
With these simple steps, you can easily power up your computer just like pressing play on your favorite video game. Windows 10 is waiting for you to explore its magical world filled with amazing programs, games, and endless possibilities!
So, grab your keyboard, find that start key with the flag symbol, and get ready to embark on exciting adventures in the land of Windows 10. Your computer is your gateway to a world of creativity, productivity, and entertainment—enjoy the journey!
FAQs: Questions You Might Have
Got more questions? No problem! Here are some answers that might help.
Why is my screen black when I start Windows?
It could be shy, or it might need a little help. We'll show you what to do if that happens.
How do I find my games and programs?
Just like a secret drawer in your desk, we'll teach you where to look for all your cool stuff in Windows 10!


