Boot Your PC: How to Start Windows 11?

Unveiling the secrets to successfully booting up Windows 11 - essential tips and tricks for a seamless start-up process!
Table of Contents
- Introduction: Starting Your Adventure with Windows 11
- Getting Ready: What You Need to Know Before You Start
- Oops! Troubleshooting Start-Up Issues
- Customizing Your Experience: Personalize Your Start-Up
- Keeping it Smooth: Maintaining a Happy Start-Up
- Wrapping Up: You're a Windows 11 Start-Up Whiz
- FAQs: Quick Answers to Your Curious Questions
Introduction: Starting Your Adventure with Windows 11
Find out how to begin your journey with your computer and the brand-new Windows 11!
Getting Ready: What You Need to Know Before You Start
Before diving into the exciting world of Windows 11, there are a few things you need to know to ensure a smooth start-up process. One of the key elements you'll come across is the magical 'start key,' a special button that will awaken your computer and launch Windows in a flash.
Understanding the Start Key
The start key is like the key to a magical kingdom on your computer. It's usually found at the bottom left corner of your keyboard, marked with the Windows logo. Pressing this key will open up a world of possibilities as Windows 11 comes to life on your screen.
Preparing for Boot-Up
Before starting your Windows 11 journey, make sure your computer is ready for the adventure. Check that your PC is plugged in and charged, your keyboard and mouse are connected, and your monitor is turned on. Ensuring these basics are in place will set the stage for a seamless boot-up process.
Switching On Your PC
Before you can start exploring the wonders of Windows 11, you need to switch on your PC. Look for the power button, usually located on the front or side of your computer. Press it once and wait for your PC to come to life.
Meeting the Start Screen
Once your PC has woken up, you'll see the start screen. This is where all the magic begins. You'll find colorful tiles with your favorite apps and shortcuts to different parts of Windows 11. Click on an app or feature to open it and start your adventure with Windows 11!
Oops! Troubleshooting Start-Up Issues
Sometimes, your PC may not want to wake up and start Windows 11 on its own. In this case, you can give it a gentle nudge to get going. To force Windows to start, press and hold the power button on your computer for a few seconds. This should prompt your PC to begin the start-up process.
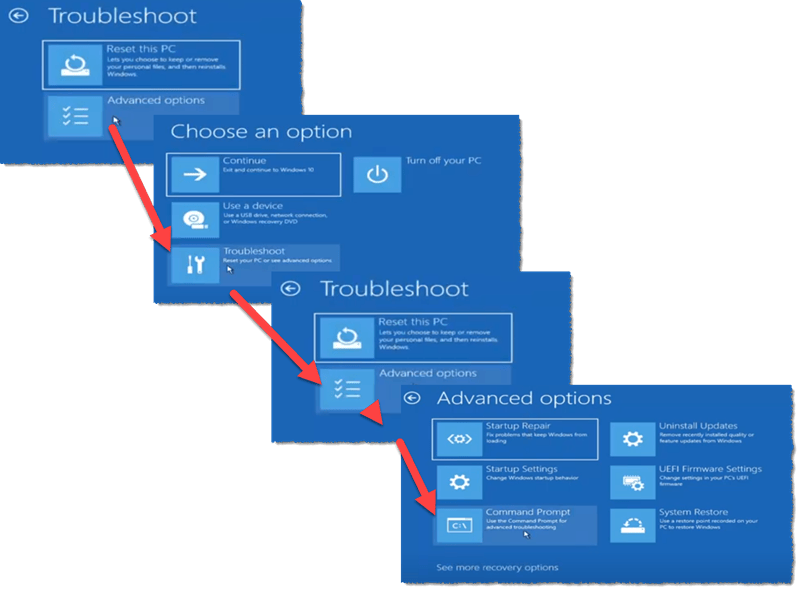
Image courtesy of positek.net via Google Images
Switching Back to Windows 10
If, for any reason, you need to switch back to Windows 10 from Windows 11, don't worry! It's a simple process. Restart your computer and, during the boot-up sequence, press the necessary key to access the boot menu (usually F12 or ESC). From there, you can select to boot into Windows 10. Remember to follow any on-screen instructions to complete the switch seamlessly.
Customizing Your Experience: Personalize Your Start-Up
Make your PC truly yours by adding your personal touch to how it starts up each time. Customizing your experience will not only make your computer feel special but also reflect your unique style!
Choosing What Opens at Start-Up
Imagine starting your Windows 11 with your favorite apps greeting you right away! You can choose which apps automatically open when you turn on your PC, so you are welcomed by what matters most to you. To do this, simply go to your settings and select the apps you want to see when your computer wakes up. It's like having your own personal greeters each time you boot up!
| Steps | Description |
|---|---|
| 1. | Press the power button on your PC to turn it on. |
| 2. | Wait for the BIOS screen to appear, which usually displays the manufacturer's logo. |
| 3. | Press the designated key to access the boot menu, typically F12 or ESC. |
| 4. | Select your Windows 11 installation from the boot menu. |
| 5. | Windows 11 will start loading, and you will see the login screen. |
Setting Up Your Lock Screen
The lock screen is the first thing you see when you start Windows 11. Make it yours by setting a background that you love, whether it's a photo of your family, a picture of your pet, or just vibrant colors that make you smile. Personalizing your lock screen adds a dash of happiness to every time you power up your PC, making the start of your adventures even more enjoyable.
Keeping it Smooth: Maintaining a Happy Start-Up
Tips to keep your start-ups quick and trouble-free so you can get to fun faster!

Image courtesy of www.easeus.com via Google Images
Regular Check-Ups for Your PC
Just like you, your PC needs check-ups to stay healthy and zip zap zing to life!
Update Magic
Learn why updates are like secret spells to keep your start-ups magical.
Wrapping Up: You're a Windows 11 Start-Up Whiz
Now that you've journeyed through the exciting world of starting up your computer with Windows 11, let's take a quick peek back at all the super cool steps you've mastered to boot your PC like a pro every time.
From understanding the magic of the start key to customizing your start-up experience, you've learned all the tips and tricks to make your PC feel truly yours from the moment it comes to life.
Switching on your PC, navigating the start screen, troubleshooting any start-up issues, and keeping your system updated and happy - you've got it all covered!
With these skills under your belt, you're now officially a Windows 11 Start-Up Whiz, ready to embark on endless adventures with your trusty computer by your side.
FAQs: Quick Answers to Your Curious Questions
Why does my PC need updates?
Your PC needs updates to stay healthy and run smoothly, just like when you eat your veggies to keep your body strong. Updates help fix any bugs or problems in the software, add new features, and improve security to keep your information safe. So, when your computer asks to update, it's like giving it a little boost to keep it running at its best!
Can Windows 10 apps work on Windows 11?
Yes, many Windows 10 apps can work on Windows 11! Just like your favorite toys that you can still play with when you grow up, some older apps are compatible with the new Windows 11. However, it's a good idea to check if the app you love is updated to work with Windows 11 or if there are new versions available to download. That way, you can keep enjoying your favorite apps on your new Windows 11 adventure!


