Breaking Down the Cost: How Much Does Windows 10 Really Cost?
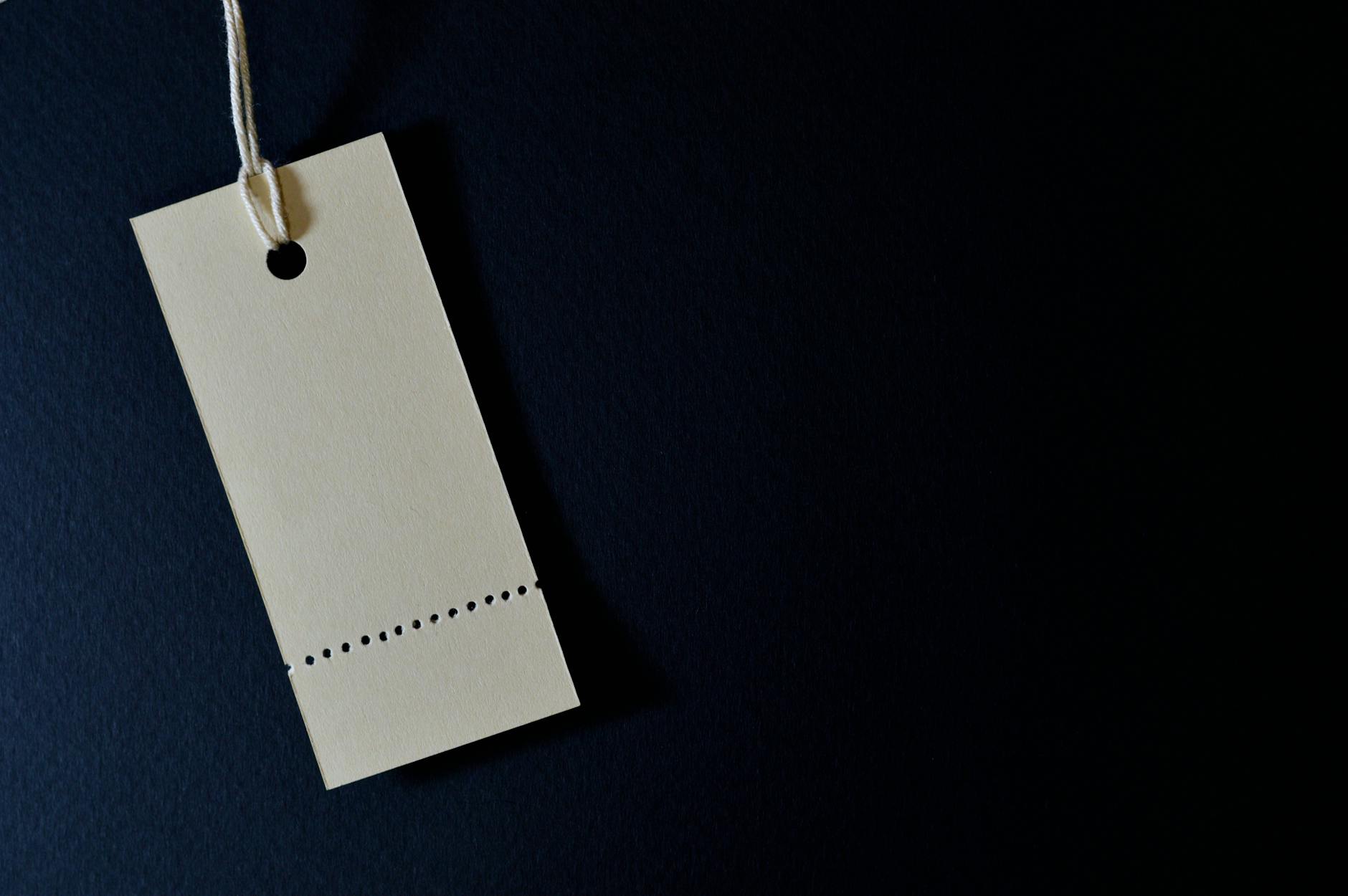
Discover the hidden expenses behind Windows 10 - from upgrades to software bundles, find out the true cost today!
Table of Contents
Welcome to Windows for Dummies, your go-to blog for mastering Windows 7, 8, 10, 11, apps, and games. Today, we're here to talk about the cost of Windows 10. Is it really free? Let's break it down.
Is Windows 10 Really Free?
One common question that many users have is whether Windows 10 is free. The answer is both yes and no. When Windows 10 was first released, Microsoft offered a free upgrade for users of Windows 7 and 8.1. However, that free upgrade option has expired, and if you want to install Windows 10 on a new device or upgrade from an older version, you will need to purchase a license.
How Much Does a Windows 10 License Cost?
So, how much does it cost to get your hands on a Windows 10 license? The price of Windows 10 varies depending on the edition you choose. For a Windows 10 Home license, you can expect to pay around $139. If you need more features and functionalities, you may opt for Windows 10 Pro, which typically costs around $199.
Is Windows 11 Better Than Windows 10?
With the release of Windows 11, many users are wondering if it's worth paying for an upgrade from Windows 10. While Windows 11 offers some new features and improvements over Windows 10, the decision to upgrade ultimately depends on your needs and preferences. Some users find Windows 10 to be perfectly sufficient for their day-to-day tasks, while others may benefit from the new enhancements in Windows 11.

Image courtesy of www.microsoft.com via Google Images
Windows for Dummies: Your Guide to Windows 10 Installation
If you're considering upgrading to Windows 10 or installing it on a new device, Windows for Dummies is here to help. Installing Windows 10 on your PC is a straightforward process that you can easily do yourself. Here's a simple guide to get you started:
Check If Python is Already Installed on Windows 10
To determine if Python is already installed on your Windows 10 system, follow these steps:
1. Open a command prompt by pressing Win + R and typing cmd.
2. Type python --version and press Enter to check the installed Python version, if any.
Downloading Python
Before you can start Coding in Python, you need to download the latest version. Here's how to do it:
| Item | Cost |
|---|---|
| Windows 10 Home | $139.99 |
| Windows 10 Pro | $199.99 |
| Upgrade from Windows 7 or 8 to Windows 10 | Free (for a limited time) |
| Activation key for Windows 10 | $20-$50 (from third-party sellers) |
1. Visit the official Python website at https://www.python.org/.
2. Navigate to the Downloads section and select the version that corresponds to your operating system (Windows).
3. Click on the download link and save the installation file to your computer.
Installing Python
Once the Python installation file is downloaded, follow these steps to install Python on your Windows 10 system:
1. Double-click the installation file to launch the Python installer.
2. Select the option to install Python for all users and make sure to check the box that says "Add Python to PATH".
3. Follow the on-screen instructions to complete the installation process.
Verifying the Installation
To confirm that Python has been successfully installed on your Windows 10 PC, do the following:
1. Open a command prompt and type python.
2. If the Python interactive shell opens without any errors, congratulations! Python is now installed on your system.
Conclusion
Now that you know the ins and outs of installing Python on your Windows 10 PC, you're ready to dive into the world of programming. Whether you're a beginner or an experienced coder, Python is a versatile language that can help you achieve your goals. If you have any other questions or need further assistance, don't hesitate to reach out to Windows for Dummies for expert advice and guidance. Happy coding!
Generated by Texta.ai Blog Automation


