Breaking Down the Virtual Gates: Step-by-Step Instructions for Starting Windows 11

Unlock the secrets of Windows 11 with this step-by-step guide to navigating the virtual gates and upgrading your system.
Table of Contents
Welcome to Windows for Dummies, the ultimate destination for all your Windows-related queries! In this blog post, we will guide you through the process of starting Windows 11 on your desktop or laptop computer. Whether you're a tech novice or a seasoned user, our step-by-step instructions will help you kickstart your Windows experience with ease.
Understanding Windows Operating Systems
Before we dive into the nitty-gritty of starting Windows 11, it's essential to understand the basics of Windows operating systems. Windows 10 and Windows 11 are the latest versions of the popular OS, each offering unique features and enhancements.
Many users wonder if Windows OS is free. The answer is, it depends. Windows 10 was offered as a free upgrade for existing Windows users during its initial release, while Windows 11 may require a purchase for new installations. Additionally, DOS, the disk operating system, is no longer a standalone part of Windows but may still influence certain functionalities.
Starting Windows 10
Starting Windows 10 is a straightforward process that can be done with just a few clicks. Ensure your computer is powered on and follow these steps:
1. Press the start key on your keyboard or click on the Windows icon located in the bottom left corner of your screen.
2. Your computer will boot up, displaying the Windows 10 login screen. Enter your username and password to access your desktop.
Voila! You've successfully started Windows 10 on your device. For more detailed instructions and troubleshooting tips, check out our dedicated Windows 10 guides on Windows for Dummies.
Launching Windows 11
Transitioning to Windows 11 from a previous version can provide you with exciting new features and a fresh interface. Here's how you can kickstart Windows 11 on your computer:
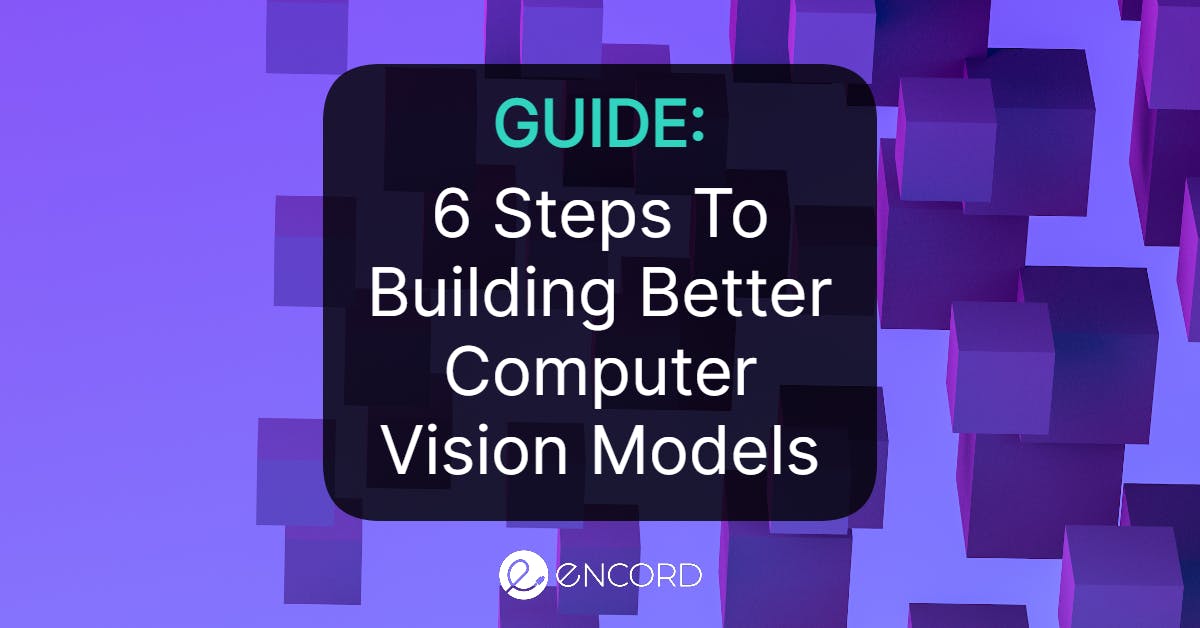
Image courtesy of via Google Images
1. If you're upgrading from Windows 10, visit the official Windows website to download the Windows 11 setup file.
2. Run the setup file and follow the on-screen instructions to install Windows 11 on your device.
Once installation is complete, restart your computer to start Windows 11 for the first time. Explore the new features and customization options available in this latest version. If you have any questions or encounter issues during the installation process, feel free to reach out to Windows for Dummies for expert guidance.
Troubleshooting Windows Startup Issues
While starting Windows is usually a seamless experience, you might encounter occasional hiccups along the way. Here are some common troubleshooting tips for Windows startup problems:
| Step | Instructions |
|---|---|
| Step 1 | Check system requirements for Windows 11 compatibility. |
| Step 2 | Download Windows 11 installation files from official Microsoft website. |
| Step 3 | Create a backup of all important files and data on your current system. |
| Step 4 | Run the Windows 11 installation setup and follow the on-screen instructions. |
| Step 5 | Customize settings during the installation process, such as language and region settings. |
| Step 6 | Wait for the installation process to complete and restart your computer. |
| Step 7 | Set up your user account and password for Windows 11. |
| Step 8 | Update drivers and software to ensure compatibility with Windows 11. |
| Step 9 | Enjoy using Windows 11 on your device! |
1. If your computer fails to boot normally, try restarting it in safe mode by pressing F8 or Shift + F8 during boot-up.
2. Check for hardware or software malfunctions that could be causing the startup issue. Disconnect any peripherals and uninstall recently installed programs to pinpoint the root cause.
By following these troubleshooting steps, you can resolve startup problems and restore your Windows system to its optimal state. Remember, Windows for Dummies is always here to help you navigate through any technical challenges you may encounter.
Conclusion
Congratulations on mastering the art of starting Windows 11 on your computer! As you continue to explore the endless possibilities of your Windows operating system, remember to leverage the resources and expertise available at Windows for Dummies. Whether you're a casual user or a tech enthusiast, our blog is your ultimate companion for all things Windows.
Stay tuned for more how-to guides, FAQs, and insider tips to enhance your Windows experience and unlock its full potential. Thank you for choosing Windows for Dummies as your trusted source of Windows knowledge. Happy computing!


