Breaking Down the Windows 11 Startup: A Beginner's Guide to Getting Started
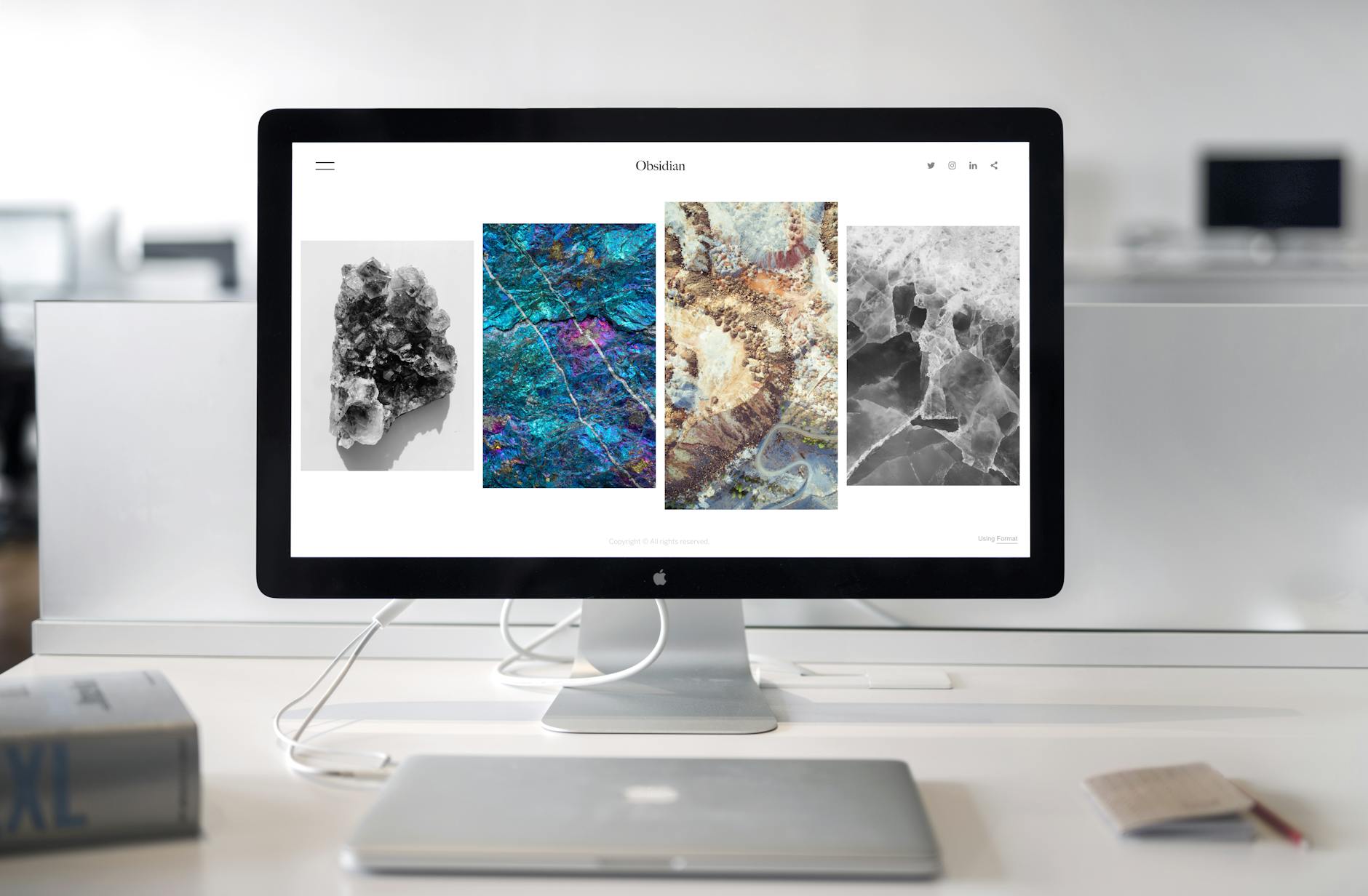
Unravel the secrets of Windows 11 as we guide you through the startup process with easy-to-follow instructions for beginners!
Table of Contents
Welcome to Windows for Dummies, your go-to blog for all things Windows. If you're new to Windows 11 and wondering how to get started, you've come to the right place. In this guide, we'll walk you through the process of starting Windows 11, understanding the differences between Windows 10 and Windows 11, and troubleshooting any startup issues you may encounter. Let's dive in!
Starting Windows 10
When you first power on your computer, you'll see the familiar Windows logo appear on the screen. Simply wait for the system to boot up, and if prompted, enter your login credentials. Once you've accessed the desktop, take a moment to explore the various features and functionalities of Windows 10, from the Start menu to the taskbar.
Accessing Windows 11
If you've recently upgraded to Windows 11 or purchased a new device with the latest operating system, you may notice some changes from Windows 10. Take the time to familiarize yourself with the new layout and features of Windows 11. To start Windows 11, power on your computer and enter your login information if required. You'll then be greeted with the Windows 11 desktop, ready for you to customize to your liking.
Understanding Windows Operating Systems
Windows 10 and Windows 11 have their own unique set of features and functionalities. While Windows 10 is still widely used, Windows 11 offers a more modern and streamlined experience. As for the cost, Windows operating systems are typically not free, but may come pre-installed on new computers or available for purchase. Additionally, DOS, while a foundational part of early Windows systems, may not be as prevalent in newer versions like Windows 10 and Windows 11.
Using the Start Key
The start key, often located on your keyboard with the Windows logo, is a handy tool for quick access to the start menu. By pressing the start key, you can easily navigate through your apps, settings, and files. Take some time to explore the different functions available through the start key, and customize it to suit your preferences.
| Breaking Down the Windows 11 Startup: A Beginner's Guide to Getting Started | |
|---|---|
| Step | Description |
| 1 | Turn on your computer by pressing the power button |
| 2 | Wait for the Windows 11 logo to appear on the screen |
| 3 | Enter your password or PIN if prompted |
| 4 | Customize your desktop and adjust settings as needed |
| 5 | Open your favorite apps or programs to get started |
Troubleshooting Windows Startup
If you encounter any issues with starting Windows, don't panic. Common problems like system crashes or boot loops can be resolved with a few troubleshooting steps. In some cases, you may need to force Windows to start by accessing Safe mode or using recovery tools. Remember, Windows for Dummies is here to help you navigate any startup challenges you may face.
With this beginner's guide to starting Windows 11, you'll be well on your way to mastering your Windows experience. Whether you're a seasoned user or just getting started, Windows for Dummies is your trusted source for all things Windows-related. Stay tuned for more how-to guides, FAQs, and tips to help you make the most of your Windows journey.
FAQs
Can I upgrade from Windows 10 to Windows 11?
Yes, if your device meets the minimum system requirements, you can upgrade from Windows 10 to Windows 11 through the Windows Update tool.
What are the key differences between Windows 10 and Windows 11?
Windows 11 offers a more modern interface, improved multitasking features, and better gaming performance compared to Windows 10.
How do I access the Start menu in Windows 11?
In Windows 11, you can access the Start menu by clicking on the Windows icon in the taskbar or by pressing the Windows key on your keyboard.
What should I do if I encounter a startup issue with Windows 11?
If you have trouble starting Windows 11, try restarting your computer, checking for software updates, or accessing safe mode to troubleshoot the problem.



