Brighten up Your Screen: Easy Ways to Add Windows to Your Computer

Discover how to enhance your screen time with simple tips for adding windows to your computer in just a few steps.
Table of Contents
Welcome to Windows for Dummies, your ultimate source for all things Windows operating systems. Whether you're a beginner or an experienced user, knowing how to start Windows on your computer is essential for a seamless computing experience. In this blog post, we'll guide you through the process of starting Windows 10 and Windows 11, explore the availability of free versions of Windows OS, delve into the functionality of the start key, and provide troubleshooting tips for forcing Windows to start. Let's dive in!
Windows 10: Step-by-Step Guide
Starting Windows 10 is as easy as 1, 2, 3. Begin by turning on your computer and patiently waiting for the boot screen to appear. Once prompted, enter your login credentials and give Windows a moment to load. Before you know it, you'll be immersed in the world of Windows 10, ready to explore its features and functionalities.
Windows 11: How to Start
If you've recently upgraded to Windows 11, the starting process may look a bit different. Simply power on your computer and wait for the boot screen to show up. Enter your login details as usual, and get ready to discover the exciting new features of Windows 11. Navigating through this updated version is a breeze, thanks to its user-friendly interface.
Is Windows OS Free?
One of the common queries among Windows users is whether the operating system comes at a cost. Fortunately, there are free versions of Windows OS available, making it accessible to a wide range of users. Windows 11, the latest installment, also offers a free version for those looking to upgrade their system without breaking the bank.
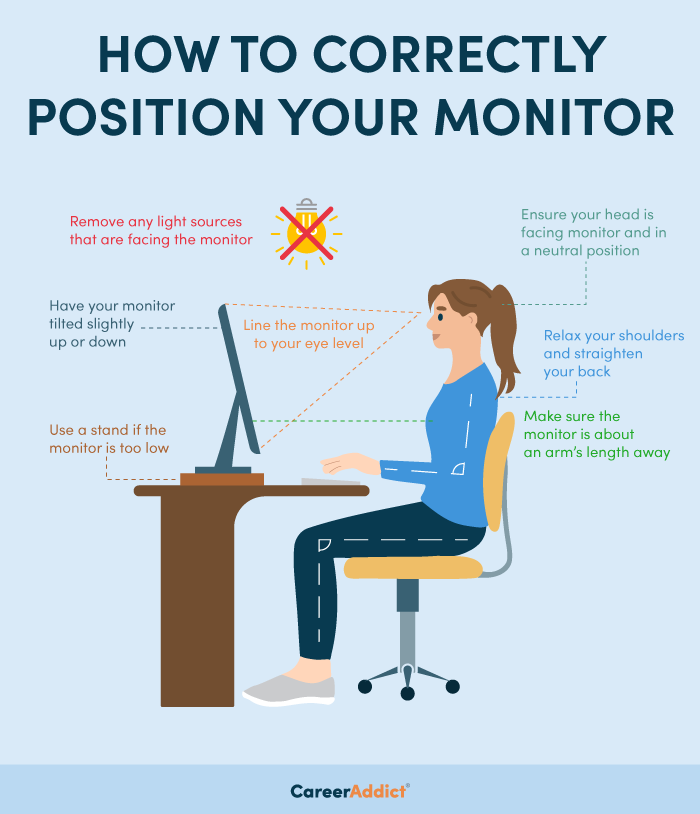
Image courtesy of www.careeraddict.com via Google Images
Utilizing the Start Key
The start key, located on your keyboard, is a handy tool for quick access to Windows functionalities. Pressing the start key opens the Start menu, allowing you to navigate through apps, settings, and more with ease. This feature has been a staple in Windows operating systems, providing users with a convenient way to interact with their computers.
| Method | Description |
|---|---|
| 1. Windows Snap Feature | Use the Windows Snap feature by dragging a window to the side of your screen to easily expand it to one half of the screen. |
| 2. Multiple Desktops | Create multiple virtual desktops to organize your work and easily switch between different tasks. |
| 3. Window Management Tools | Utilize window management tools like AquaSnap or Magnet to easily resize and arrange windows on your screen. |
| 4. Task View | Use Task View to see all your open windows at a glance and switch between them effortlessly. |
| 5. Shortcuts | Learn keyboard shortcuts like Alt + Tab to quickly switch between open windows and Alt + Left/Right Arrow to move windows between monitors. |
Troubleshooting: Forcing Windows to Start
Encountering issues with Windows not starting can be frustrating, but fear not – we've got you covered. Begin by checking for any hardware malfunctions that may be hindering the startup process. If that doesn't solve the problem, try restarting your computer or booting into safe mode. Utilize recovery options provided by Windows to address any critical issues, and remember, seeking professional help is always an option if needed.
FAQ Section
Below are answers to some common questions related to adding windows to your computer:
Can I add more windows to my computer screen?
Yes, you can add more windows to your computer screen by utilizing features like Windows Snap, multiple desktops, and window management tools.
Are there free versions of Windows operating systems available?
Yes, there are free versions of Windows OS available, including Windows 11, for users looking to upgrade their system at no cost.
How can I troubleshoot Windows if it doesn't start?
If Windows doesn't start, try checking for hardware issues, restarting your computer, booting into safe mode, and using recovery options provided by Windows.
What is the start key in Windows and how can I utilize it?
The start key on your keyboard allows quick access to Windows functionalities, including opening the Start menu, using virtual desktops, and utilizing window management tools for better organization and productivity.
Generated by Texta.ai Blog Automation


